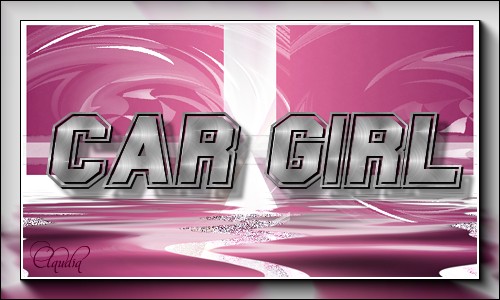 |
Deze tutorial is auteursrechtelijk beschermd door Laguna Azul, alle rechten voorbehouden.
Elke verspreiding, zonder voorafgaande schriftelijke toestemming is geheel verboden.
Elke gelijkenis met een andere tutorial is puur toeval.
Deze tutorial is geschreven in PSP 9, maar is makkelijk te maken in andere versies.
Ik heb de les gemaakt in PSP X6 op 14-02-2015.
Ik heb de persoonlijke toestemming van Brigitte om haar lessen te vertalen uit het Duits.
Wil je deze vertaling linken, dan moet je Brigitte daarvoor persoonlijk toestemming om vragen !!!
Ik ben alleen maar de vertaler, de auteursrechten liggen volledig bij Brigitte.
Vielen Dank Brigitte, das ich Ihnen schöne Lektionen im Niederländisch Übersetzen kann.
Claudia.
Wat hebben we nodig voor deze les :
-
De materialen uit het rar-bestand.
-
PSP X1, maar de les kan ook in een eerdere versie gemaakt worden.
Ik heb de les in PSP 16 gemaakt.
De gebruikte filters in deze les :
- Filter Factory Gallery A - Triangular Mosaic Filter : Hier.
- Kang 1 - new Facets : Hier.
- MuRa's Meister - Perspective Tiling : Hier.
- Filter Factory Gallery H - Square Blur : Hier.
- Simple - Zoom Out and Flip : Hier en de bonus van dit filter Hier.
VM Toolbox - Zoom Blur : Hier. - Fantastic Machines - Paint Engine : Hier.
- Flaming Pear - FLood : Hier.
- Andromeda - Perspective : Hier.
- Eye Candy 5 : Impact - Perspective Shadow : Hier.
Het filter Kang steek in je in een eigen map in de map waar je je filters allemaal steekt.
Dubbelklik daarna op het bestandje om de filters daar uit te pakken.
Meer uitleg over de geheime filter effecten van het Fantastic Machines filter vind je hier.
Opgelet : het Andromeda filter werkt niet onder Windows 8 !!!
De materialen voor deze les kan je downloaden door op onderstaande button te klikken :
Klik op de onderstaande banner van Brigitte om naar de originele les te gaan :
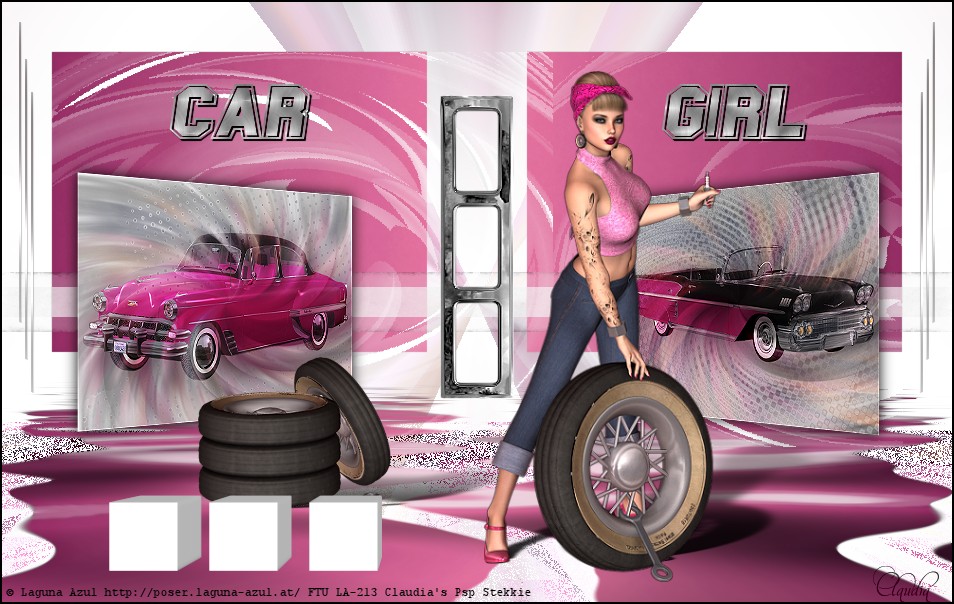 |
Voor deze les dien je zelf een tube te zoeken, de rest van de materialen zitten in de materialen-zip.
Steek het Verloop (gradient) in de juiste map van jouw PSP versie.
Dubbelklik op de Eye Candy 5 preset, zodat deze zich automatisch installeert.
![]()
1. Open als eerste de beide Achtergrondplaatjes "LA_Image HG 1" en "LA_Image HG 2" en minimaliseer ze voor nu.
Open nu de door jouw zelfgekozen tube en neem hieruit een donkere of een lichte Voorgrondkleur (maakt niet uit wat je neemt).
Brigitte heeft als eerste kleur deze genomen : #912A61 
Sluit de Achtergrondkleur in het Kleurenpallet :
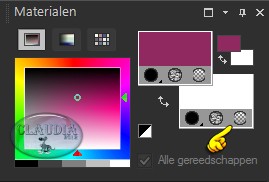 |
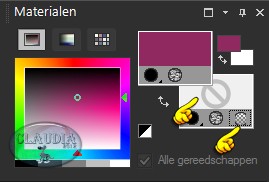 |
Activeer het Pengereedschap en zet de instellingen als volgt :
 |
Tracking = 33 / Op vector maken aangevinkt / Lijnstijl = Effen / Breedte = 10
Activeer nu het Achtergrondplaatje "LA_Image HG 1" (staat geminimaliseerd).
Krabbel nu wat lijnen op het plaatje : dit is het kunstwerk van Brigitte :
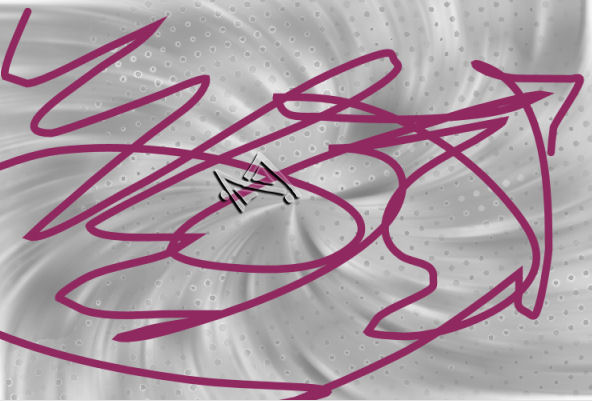 |
En zo ziet het mijne eruit :
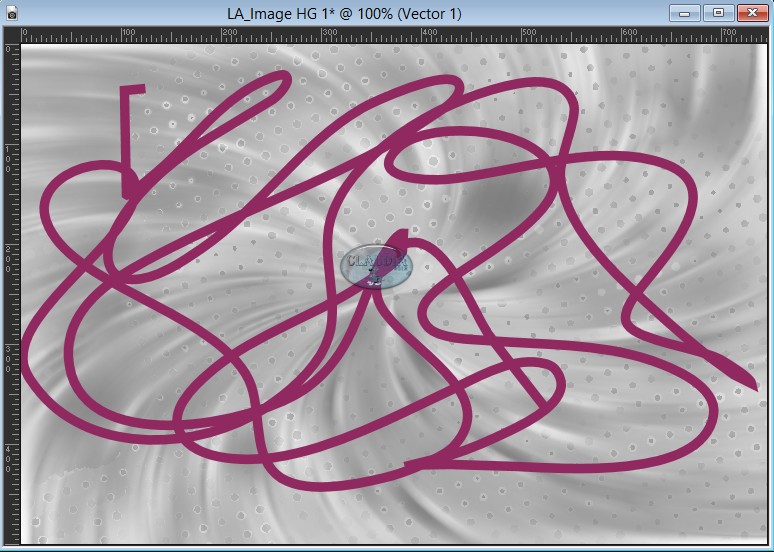 |
Klik met de rechtermuisknop op de "krabbel-laag" in het Lagenpallet en kies daar de optie "Omzetten in rasterlaag".
![]()
2. Neem nu een andere kleur uit de tube. Brigitte heeft deze genomen : #E976A3 
Krabbel er maar lustig op los.
Klik opnieuw met de rechtermuisknop op deze laag in het Lagenpallet en kies opnieuw de optie "Omzetten in rasterlaag".
Lagen - Samenvoegen - Omlaag samenvoegen.
Kies nu een derde kleur uit de tube. Dit is de kleur dat Brigitte gekozen heeft : #FFAE83 
Opnieuw krabbelen en de vectorlaag omzetten in een rasterlaag.
Lagen - Samenvoegen - Omlaag samenvoegen.
Nu kiezen we nog geen laatste kleur uit de tube en deze heeft Brigitte genomen : #464B63 
Krabbelen maar en de vectorlaag omzetten in een rasterlaag.
Lagen - Samenvoegen - Omlaag samenvoegen.
Zo ziet Brigitte's kunstwerkje er nu uit :
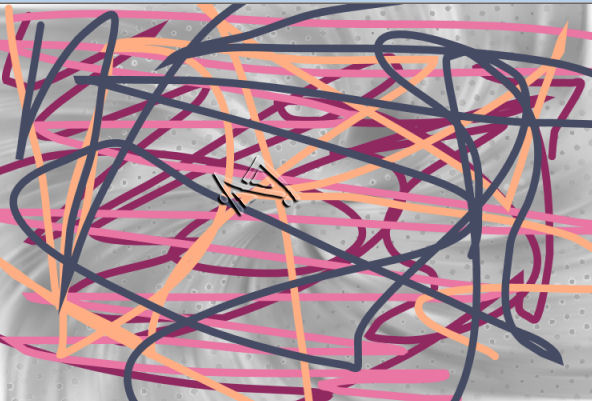 |
En zo ziet het mijn eruit :
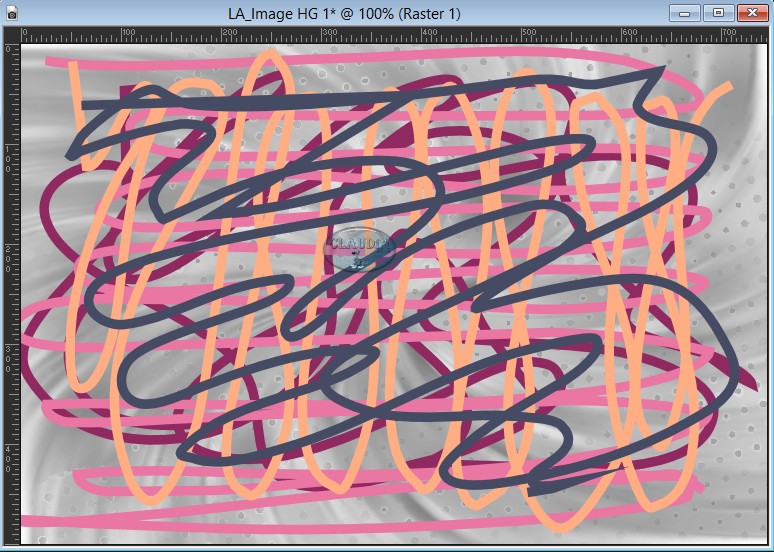 |
![]()
3. Effecten - Insteekfilters - Filter Factory Gallery A - Triangular Mosaic Filter :
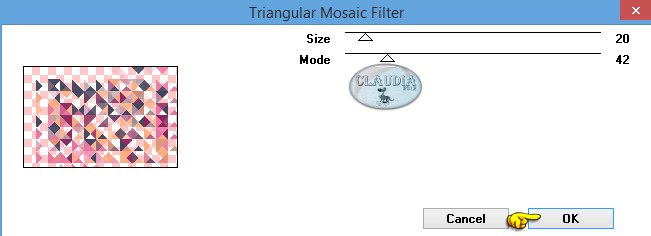 |
Aanpassen - Vervagen - Radiaal vervagen :
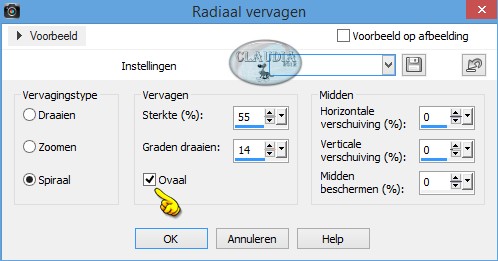 |
Lagen - Eigenschappen : zet de Mengmodus van deze laag op Overlay en de Dekking op 70%.
Als je lichtere kleuren hebt gebruikt, neem dan een instelling die beter bij jouw werkje past of zet de Laagdekking iets hoger (of lager).
Bewerken - Kopiëren.
Activeer het Achtergrondplaatje "LA_Image HG 2".
Bewerken - Plakken als nieuwe laag.
Zoek ook nu een Mengmodus en/of Dekking die bij jouw werkje past.
![]()
4. Open uit de materialen 2 van de meegeleverde auto's.
Voor deze les heeft Brigitte gekozen voor "LA_Car 1" en "LA_Car 2".
Activeer de eerste auto : LA_Car 1.
Afbeelding - Formaat wijzigen :
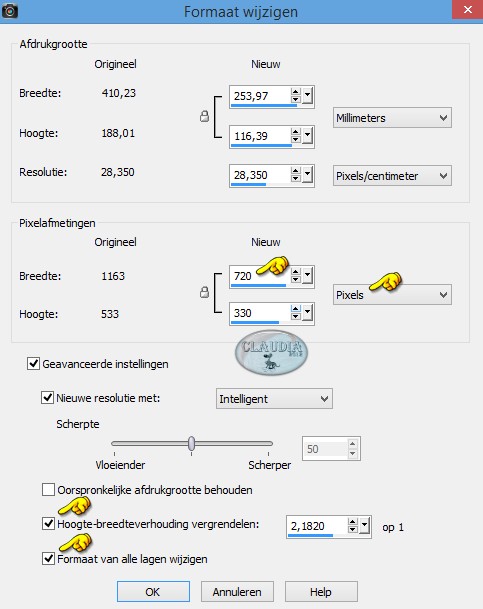 |
Aanpassen - Scherpte - Verscherpen.
Bewerken - Kopiëren.
Activeer het Achtergrondplaatje "LA_Image HG 1".
Bewerken - Plakken als nieuwe laag.
Lagen - Dupliceren.
Activeer de origine auto-laag in het Lagenpallet.
Effecten - Insteekfilters - Filter Factory Gallery A - Triangular Mosaic Filter : de instellingen staan goed.
Aanpassen - Vervagen - Radiaal vervagen :
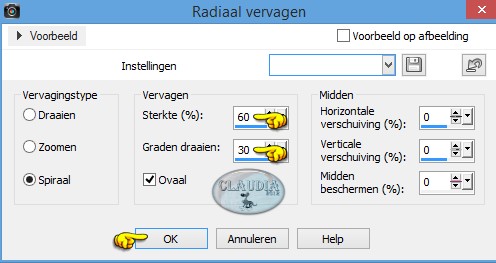 |
Activeer nu de bovenste laag in het Lagenpallet (= kopie-laag van de auto).
Lagen - Eigenschappen : zet de Mengmodus van deze laag op Overlay.
Lagen - Samenvoegen - Zichtbare lagen samenvoegen.
Zet deze even opzij.
*****
Activeer de tweede auto "LA_Car 2".
Afbeelding - Formaat wijzigen : neem dezelfde instellingen als voor de eerste auto.
Aanpassen - Scherpte - Verscherpen.
Bewerken - Kopiëren.
Activeer het tweede Achtergrondplaatje "LA_Image HG 2".
Bewerken - Plakken als nieuwe laag.
Lagen - Dupliceren.
Activeer de onderste auto-laag.
Effecten - Insteekfilters - Filter Factory Gallery A - Triangular Mosaic Filter : de instellingen staan nog steeds goed.
Aanpassen - Vervagen - Radiaal vervagen : ook hier staan de instellingen nog goed.
Activeer de bovenste auto-laag (= kopie van de auto-laag).
Lagen - Eigenschappen : zet de Mengmodus van deze laag op Overlay.
Lagen - Samenvoegen - Zichtbare lagen samenvoegen.
Zet ook deze even opzij.
![]()
5. Open een Nieuwe afbeelding van 950 x 600 px, transparant.
Vul de afbeelding met wit : #FFFFFF 
Lagen - Nieuwe rasterlaag.
Ga naar het Kleurenpallet en klik met de muis in de Voorgrondkleur.
Klik op het tabblad "Verloop" en zoek in het rolmenu naar het Verloop "LA_Farbverlauf Trans" :
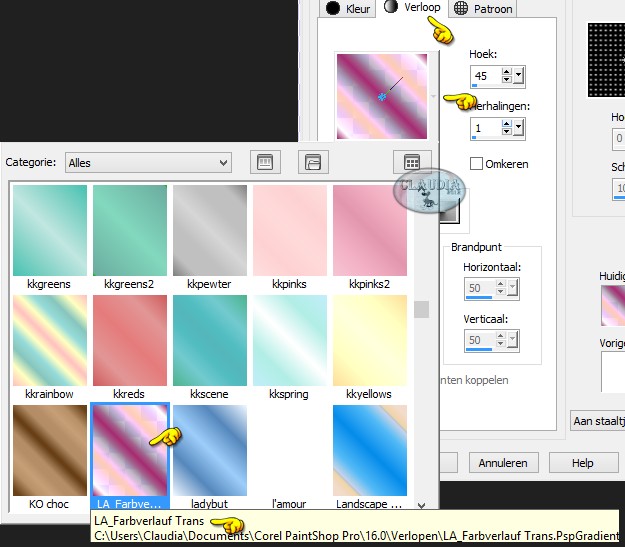 |
Als je met eigen kleuren werkt, klik je nu op de knop "Bewerken" :
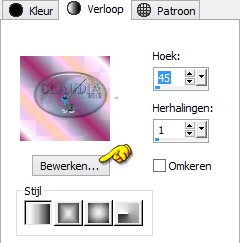 |
In het venster dat zich nu opent, klik je op het eerste stiftje en klik daarna op het gekleurde rechthoekje (2) ernaast (links).
Daar kan je de gewenste kleur instellen voor je Verloop :
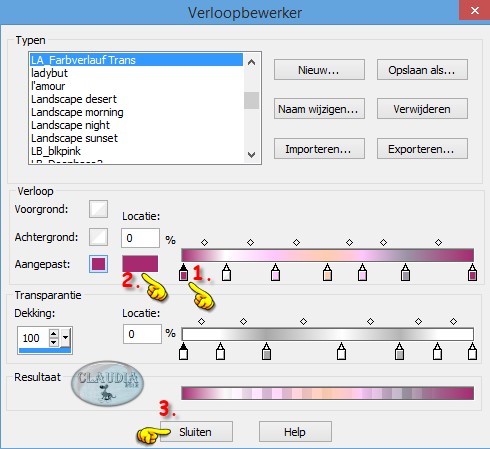 |
Als je klaar bent met het instellingen van jouw kleur, klik op de knop "Sluiten" (3).
Als je iets veranderd hebt, zul je nu het Verloop een naam moeten geven, eentje dat je makkelijk terug kan vinden of
je zet gewoon een letter of een getal achter de huidige naam en nu kan je het Verloop gebruiken.
En dit zijn dan de instellingen van het Verloop :
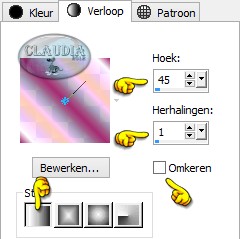 |
Ga terug naar je werkje.
![]()
6. Vul de laag met het Verloop.
Effecten - Insteekfilters - Kang 1 - new Facets :
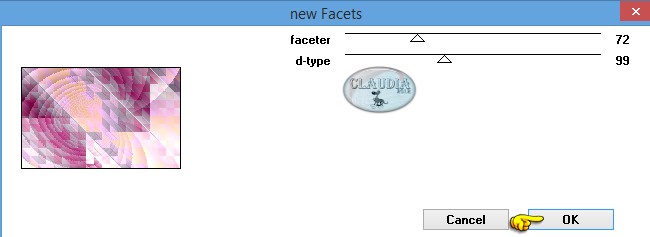 |
Lagen - Dupliceren.
Effecten - Insteekfilters - MuRa's Meister - Perspective Tiling : Crop BG Color = Zwart (#000000)
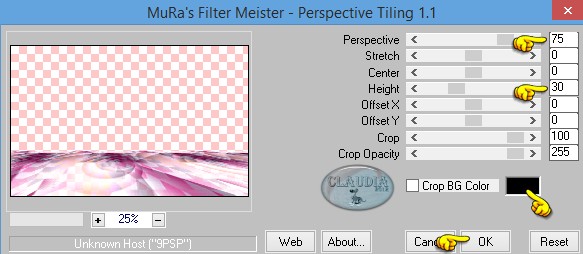 |
![]()
7. Activeer de middelste laag in het Lagenpallet (= Raster 2).
Effecten - Insteekfilters - Filter Factory Gallery H - Square Blur :
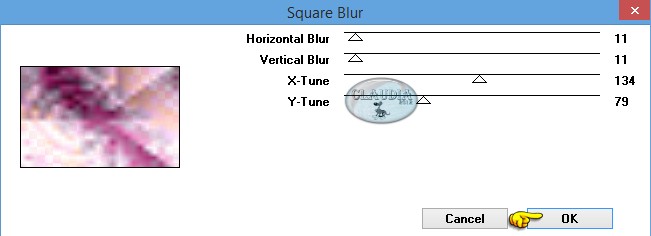 |
Afbeelding - Formaat wijzigen : 75%, formaat van alle lagen wijzigen niet aangevinkt.
Effecten - Insteekfilters - Simple - Zoom Out and Flip.
Effecten - Insteekfilters - VM Toolbox - Zoom Blur :
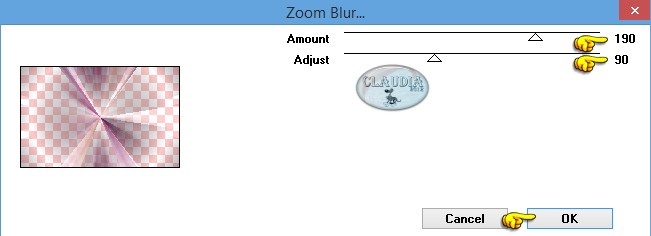 |
Lagen - Eigenschappen : zet de Dekking van deze laag op 50%.
![]()
8. Activeer de bovenste laag in het Lagenpallet.
Lagen - Eigenschappen : zet de Mengmodus van deze lag op Oplossen en de Dekking op 40%.
Open uit de materialen het element : LA_Lines.
Bewerken - Kopiëren.
Ga terug naar je werkje.
Bewerken - Plakken als nieuwe laag.
Het element staat gelijk goed, je hoeft er verder niets aan te doen.
![]()
9. Ga naar het Kleurenpallet en zet het Verloop terug op het standaard Verloop "Voorgrond-Achtergrond".
Ga terug naar je werkje.
Lagen - Nieuwe rasterlaag.
Neem nu uit jouw gebruikte "krabbel" kleuren een lichte Voorgrondkleur en een donkere Achtergrondkleur.
Voorgrondkleur = #EA76A3 en Achtergrondkleur = #912A61.
Ga naar het Kleurenpallet en klik in het Verloop en zet de instellingen als volgt :
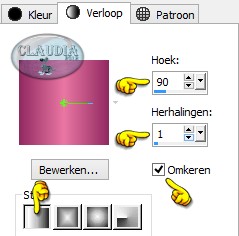 |
Ga terug naar je werkje.
Activeer het Selectiegereedschap (of druk op de S-toets
op het toetsenbord) - Aangepaste selectie :
 |
Voer nu deze getallen in :
Boven = 50
Links = 50
Rechts = 900
Onder = 350
Vul de selectie met het Verloop.
![]()
10. Laat de selectie actief !!!
Effecten - Insteekfilters -
Fantastic Machines - PaintEngine :
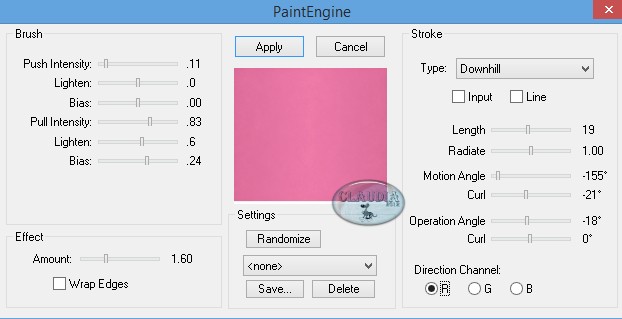 |
Selecties - Niets selecteren.
Activeer het Selectiegereedschap (S) - Aangepaste selectie en voer deze getallen in :
Boven = 50
Links = 425
Rechts = 525
Onder = 350
Druk nu 1 x op de Delete toets op het toetsenbord.
Selecties - Niets selecteren.
![]()
11. Open opnieuw, uit de materialen, het element : LA_Lines.
Bewerken - Kopiëren.
Ga terug naar je werkje.
Bewerken - Plakken als nieuwe laag.
Activeer het Selectiegereedschap (S) - Aangepaste selectie en neem eerst de getallen uit punt 10 : 50/425/525/350.
Druk 1 x op de Delete toets op het toetsenbord.
Selecties - Niets selecteren.
Neem nu de instellingen van de Aangepaste selectie uit punt 9
: 50/50/900/350.
Selecties - Omkeren.
Druk ook nu 1 x op de Delete toets op het toetsenbord.
Selecties - Niets selecteren.
Lagen - Samenvoegen - Omlaag samenvoegen.
![]()
12.Effecten - Insteekfilters - Flaming Pear - Flood :
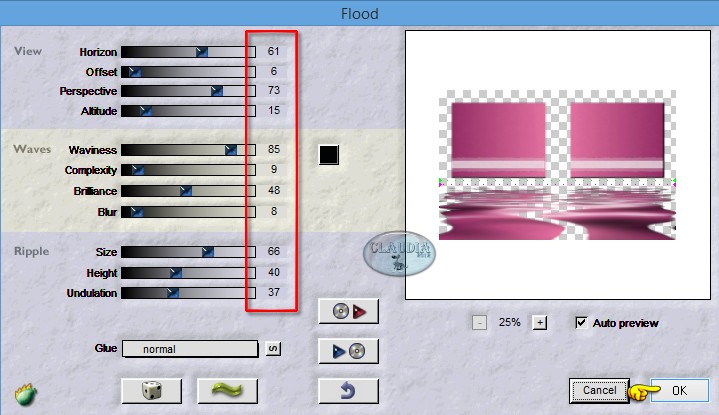 |
Open uit de materialen het element : LA_Swirl white.
Bewerken - Kopiëren.
Ga terug naar je werkje.
Bewerken - Plakken als nieuwe laag.
Effecten - Afbeeldingseffecten - Verschuiving :
Horizontale verschuiving = -49
Verticale verschuiving = 52
Aangepast en Transparant aangevinkt
Open uit de materialen het element : LA_Metal Deco.
Bewerken - Kopiëren.
Ga terug naar je werkje.
Bewerken - Plakken als nieuwe laag.
Effecten - Afbeeldingseffecten - Verschuiving :
Horizontale verschuiving = 0
Verticale verschuiving = 55
Aangepast en Transparant aangevinkt
![]()
13. Activeer het geminimaliseerde plaatje "LA_Image HG 1".
Bewerken - Kopiëren.
Ga terug naar je werkje.
Bewerken - Plakken als nieuwe laag.
Afbeelding - Formaat wijzigen : 60%, formaat van alle lagen wijzigen niet aangevinkt.
Aanpassen - Scherpte - Verscherpen.
Effecten - Insteekfilters - Andromeda - Perspective :
Klik eerst op de knop "Reset" (1) en daarna op de knop "Presets" (2) :
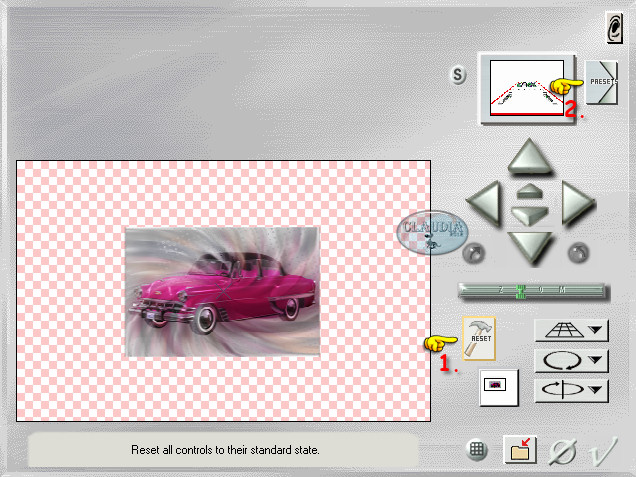 |
In het volgende venster zet je de instellingen zoals op het voorbeeld :
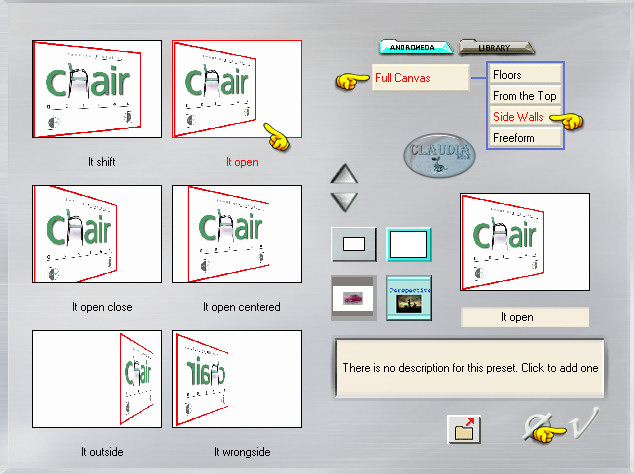 |
Als je klaar bent druk je op het V-tje onderaan rechts en in het volgende venster nogmaals op het V-tje, onderaan rechts.
Aanpassen - Scherpte - Verscherpen.
Effecten - Afbeeldingseffecten - Verschuiving :
Horizontale verschuiving = -145
Verticale verschuiving = 0
Aangepast en Transparant aangevinkt
Effecten - 3D Effecten - Slagschaduw :
Verticaal = 0
Horizontaal = 0
Dekking = 100
Vervaging = 20
Kleur = Zwart (#000000)
![]()
14. Activeer nu het tweede geminimaliseerde plaatje "LA_Image HG 2".
Bewerken - Kopiëren.
Ga terug naar je werkje.
Bewerken - Plakken als nieuwe laag.
Afbeelding - Formaat wijzigen : 60%, formaat van alle lagen wijzigen niet aangevinkt.
Aanpassen - Scherpte - Verscherpen.
Effecten - Insteekfilters - Andromeda - Perspective :
Klik eerst op de knop "Reset" om de vorige instellingen ongedaan te maken.
Klik daarna op de "Presets" knop. De instellingen aan de rechterkant staan nog goed, maar nu klik je met de muis
op het dikke grijze pijltje, het onderste pijltje, en klik naar beneden tot je de preset "rt open" ziet en klik daar op :
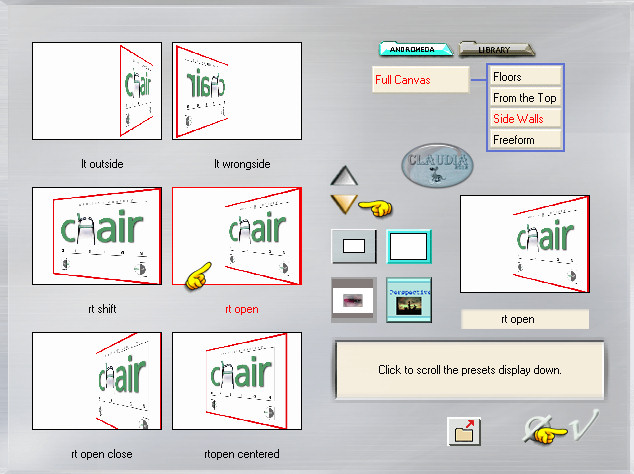 |
Klik nu op het V-tje recht sonderaan en in het volgende venster klik je opnieuw op het V-tje, rechts onderaan.
Aanpassen - Scherpte - Verscherpen.
Effecten - Afbeeldingseffecten - Verschuiving :
Horizontale verschuiving = 140
Verticale verschuiving = 0
Aangepast en Transparant aangevinkt
Effecten - 3D Effecten - Slagschaduw : de instellingen staan goed.
![]()
15. Open uit de materialen de tube : LA_wheels (of gebruik een andere tube die mss zelf hebt).
Bewerken - Kopiëren.
Ga terug naar je werkje.
Bewerken - Plakken als nieuwe laag.
Afbeelding - Formaat wijzigen : 55%, formaat van alle lagen wijzigen niet aangevinkt.
Aanpassen - Scherpte - Verscherpen.
Plaats de tube zoals op het voorbeeld of waar jij deze wilt hebben.
Zorg er wel voor dat de tube niet te ver naar voren wordt gezet !!!
 |
Effecten - Insteekfilters - Alien Skin Eye Candy 5 : Impact - Perspective Shadow :
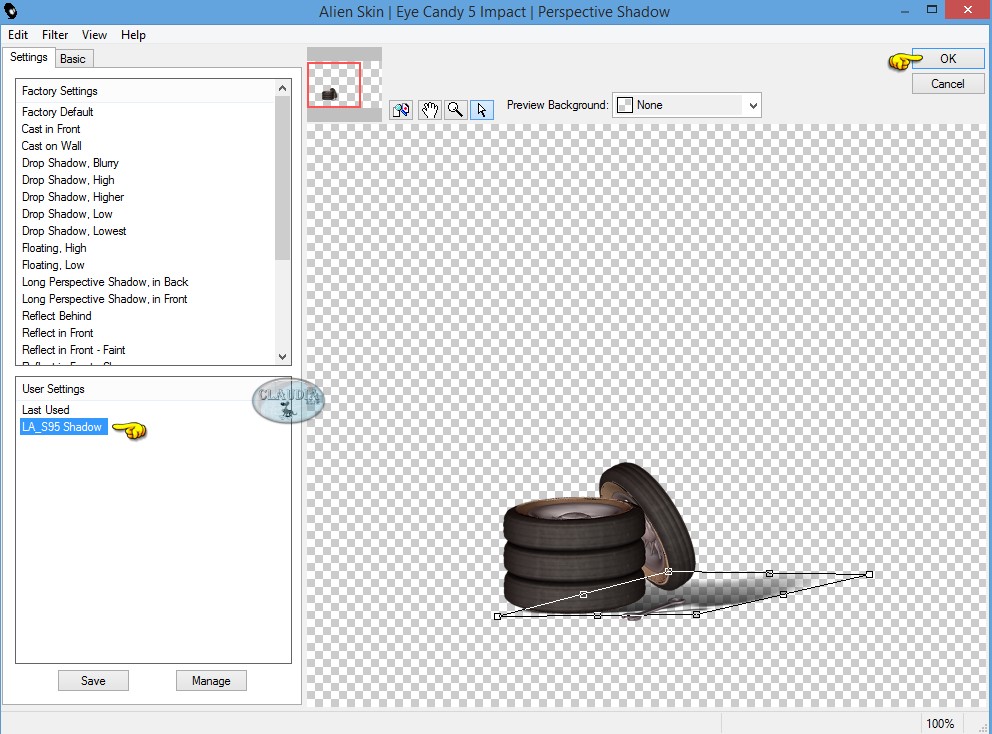 |
![]()
16. Open nu de tube die je zelf gekozen hebt.
Bewerken - Kopiëren.
Ga terug naar je werkje.
Bewerken - Plakken als nieuwe laag.
Wijzig het formaat van de tube naar eigen inzicht, formaat van alle lagen wijzigen niet aangevinkt.
Aanpassen - Scherpte - Verscherpen.
Plaats de tube aan de linkerkant op je werkje :
 |
Effecten - Insteekfilters - Alien Skin Eye Candy 5 : Impact - Perspective Shadow : de instellingen staan nog goed.
![]()
17. Open uit de materialen het element : LA_cube.
Bewerken - Kopiëren.
Ga terug naar je werkje.
Bewerken - Plakken als nieuwe laag.
Plaats het element links onderaan op je werkje :
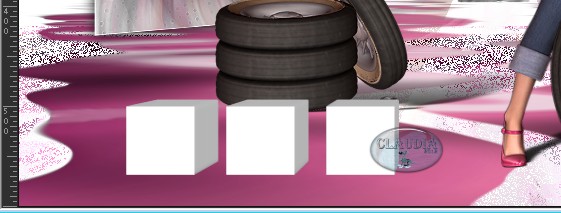 |
![]()
18. Activeer het Tekstgereedschap en met een font en grootte naar keuze typ je de tekst "Car Girl",
of een tekst die bij jouw werkje past. De kleur maakt niet uit.
Het font gebruikt in deze les (Campus A) zit bij de materialen.
Klik met de rechtermuisknop op de tekstlaag in het Lagenpallet en kies daar de optie "Omzetten in rasterlaag".
Als je de tekst op meerdere lagen hebt gezet, voeg je deze lagen omlaag samen, tot je 1 tekstlaag hebt.
Effecten - Insteekfilters - Alien Skin Eye Candy 5 : Impact - Brushed Metal :
Ik heb het effect "Handbrushed Steel" genomen, maar neem gerust een andere als je dat mooier vind.
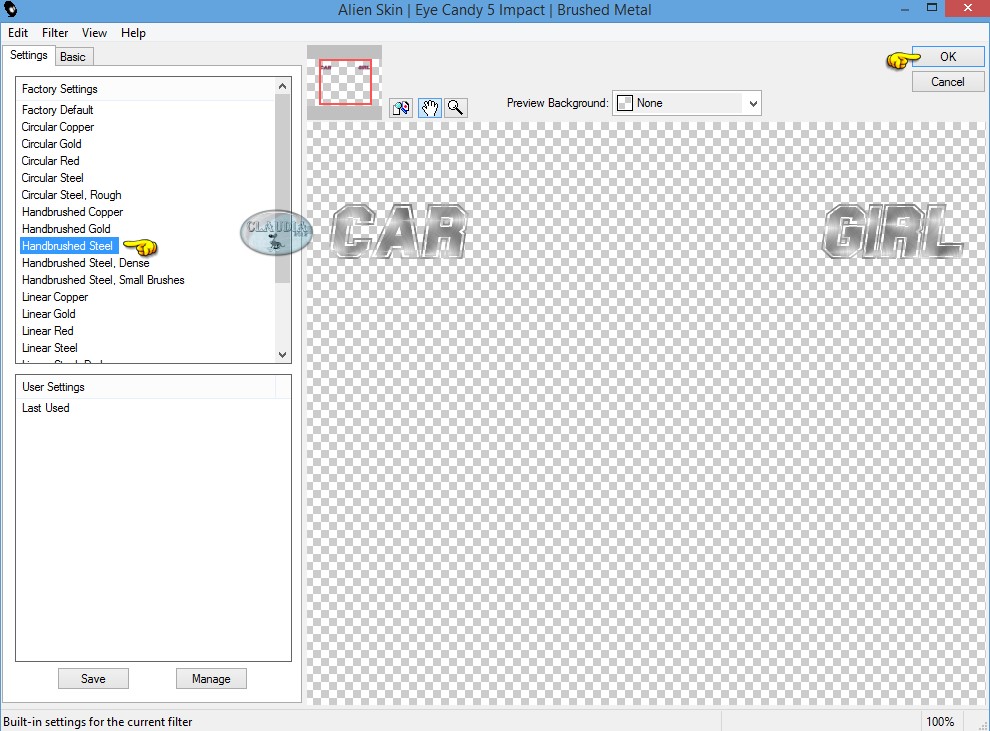 |
Effecten - 3D Effecten - Slagschaduw :
Verticaal = 2
Horizontaal = 2
Dekking = 100
Vervaging = 1
Kleur = Zwart (#000000)
Plaats de tekst zoals op het voorbeeld of waar jij deze wilt hebben :
 |
![]()
19. Open uit de materialen het element : LA_Lines V.
Bewerken - Kopiëren.
Ga terug naar je werkje.
Bewerken - Plakken als nieuwe laag.
Plaats het element links op je werkje :
 |
Lagen - Dupliceren.
Afbeelding - Spiegelen.
![]()
20. Afbeelding - Randen toevoegen : 2 px met de zwarte kleur : #000000.
Lagen - Nieuwe rasterlaag en plaats hierop je watemerkje en eventuele copyrightmerk.
Lagen - Samenvoegen - ALLE lagen samenvoegen.
*****
Sla je werkje op als GIF-formaat en dan is deze mooie les van Brigitte klaar ☺


