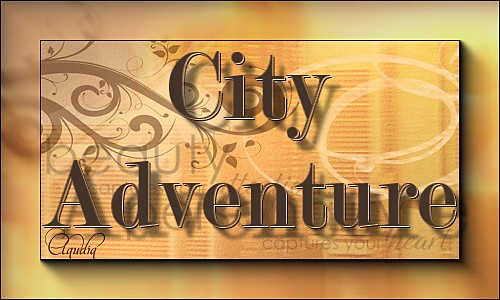 |
Deze tutorial is auteursrechtelijk beschermd door Laguna Azul, alle rechten voorbehouden.
Elke verspreiding, zonder voorafgaande schriftelijke toestemming is geheel verboden.
Elke gelijkenis met een andere tutorial is puur toeval.
Deze tutorial is geschreven in PSP 9, maar is makkelijk te maken in andere versies.
Ik heb de les gemaakt in PSP X6 op 27-08-2014.
Ik heb de persoonlijke toestemming van Brigitte om haar lessen te vertalen uit het Duits.
Wil je deze vertaling linken, dan moet je Brigitte daarvoor persoonlijk toestemming om vragen !!!
Ik ben alleen maar de vertaler, de auteursrechten liggen volledig bij Brigitte.
Vielen Dank Brigitte, das ich Ihnen schöne Lektionen im Niederländisch Übersetzen kann.
Claudia.
Wat hebben we nodig voor deze les :
-
De materialen uit het rar-bestand.
-
PSP X1, maar de les kan ook in een eerdere versie gemaakt worden.
Ik heb de les in PSP 16 gemaakt.
De gebruikte filters in deze les :
De materialen voor deze les kan je downloaden door op onderstaande button te klikken :
Klik op de onderstaande banner van Brigitte om naar de originele les te gaan :
 |
Voor deze les dien je zelf een tube te zoeken.
Steek de brushe in de juiste map van jouw PSP versie of Exporteer het als Aangepast penseel.
![]()
1. Open een Nieuwe afbeelding van 700 x 520 px, transparant.
Neem uit de tube een lichte Voorgrondkleur en een donkere Achtergrondkleur.
Dit zijn de kleuren van de les zelf : Voorgrondkleur = #FFDCA7  en de Achtergrondkleur = #433328
en de Achtergrondkleur = #433328 
Ga naar het Kleurenpallet en klik met de muis in de Voorgrondkleur en maak een Verloop :
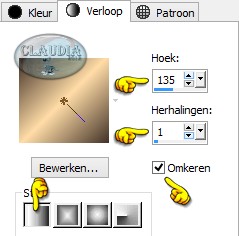 |
Vul de afbeelding met het Verloop.
Noteer even de kleurcodes van jouw Voorgrondkleur (voor deze les was dat : #FFDCA7) en zoek nu een middeltoonkleur
(= een kleur tussen jouw lichte en donkere kleur in) uit de tube, noteer ook hiervan de kleurcode.
(voor deze
les is dat : #FDC48F  )
)
Effecten - Insteekfilters - Xero - Tekstya :
 |
![]()
2. Zet de Voorgrondkleur terug op kleur (dus niet op Verloop), Achtergrondkleur staat goed.
Open uit de materialen de tube : la_render city.
Afbeelding - Formaat wijzigen : 2085 px, breedte (jaja, het getal is juist)
Bewerken - Kopiëren.
Ga terug naar je werkje.
Bewerken - Plakken als nieuwe laag.
De tube staat gelijk goed, je hoeft er verder niets aan te doen.
Effecten - Vervormingseffecten - Wind :
Windrichting = Van links
Windkracht = 60
Lagen - Eigenschappen : zet de Mengmodus van deze laag op Zacht licht.
![]()
3. Lagen - Nieuwe rasterlaag.
Activeer het Penseelgereedschap en zoek de brushe "Shapes and curves 9" met deze instellingen :
 |
Stempel de brushe met de Voorgrondkleur links bovenaan op je werkje :
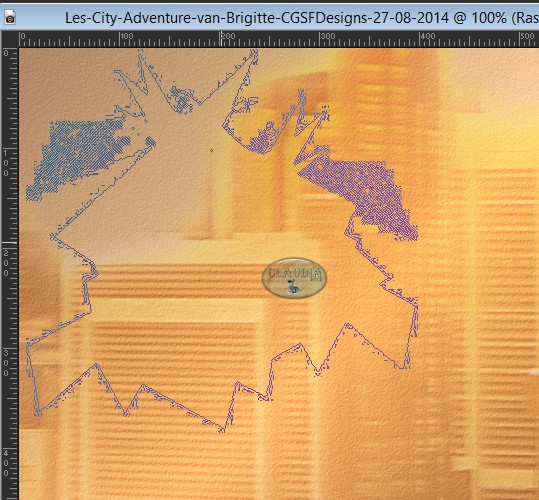 |
![]()
4. Lagen - Nieuwe rasterlaag.
Activeer het Penseelgereedschap en zoek de brushe "Wild Swirls 4" met deze instellingen :
 |
Stempel de brushe met de Voorgrondkleur rechts bovenaan op je werkje :
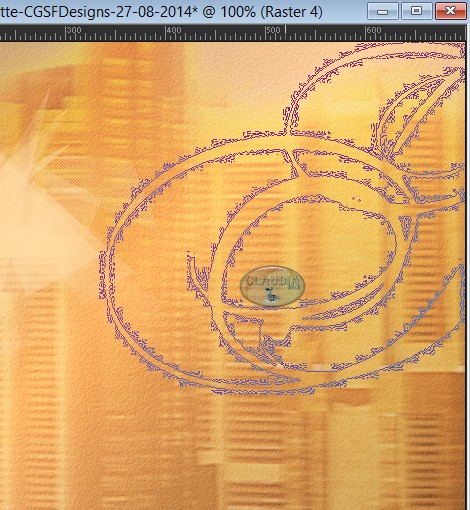 |
![]()
5. Lagen - Nieuwe rasterlaag.
Activeer het Penseelgereedschap en zoek de brushe "floral 22" met deze instellingen :
 |
Stempel de brushe met de Achtergrondkleur op je werkje. Het maakt niet echt uit waar,
als de brushe er maar volledig opstaat :
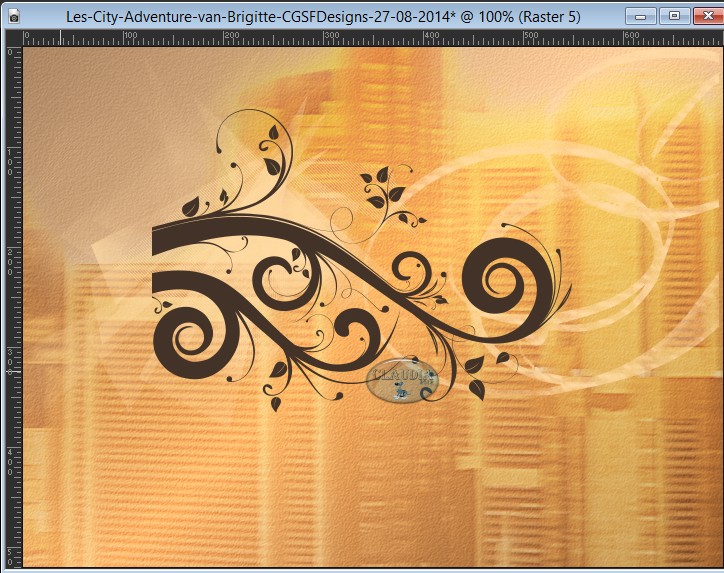 |
Afbeelding - Omdraaien.
Plaats de brushe links bovenaan op je werkje :
 |
Lagen - Eigenschappen : zet de Mengmodus van deze laag op Hard licht en de Dekking op 60%.
![]()
6. Open uit de materialen de tube : la_© wolke.
Bewerken - Kopiëren.
Ga terug naar je werkje.
Lagen - Nieuwe rasterlaag.
Activeer het Selectiegereedschap (of druk op de S toets op je toetsenbord) - Aangepaste selectie :
 |
Voer deze getallen in :
Boven = 160
Links = 0
Rechts = 700
Onder = 360
Bewerken - Plakken in selectie (de wolk-tube zit nog in het geheugen van PSP)
Lagen - Eigenschappen : zet de Dekking van deze laag op 45%.
![]()
7. De selectie blijft actief.
Open uit de materialen opnieuw de skyline tube :
la_render city.
Afbeelding - Formaat wijzigen naar 800 px breedte.
Aanpassen - Scherpte - Verscherpen.
Bewerken - Kopiëren.
Ga terug naar je werkje.
Bewerken - Plakken als nieuwe laag.
De tube staat gelijk goed, je hoeft er verder niets aan te doen.
Selecties - Omkeren.
Druk nu 1 x op de Delete toets op je toetsenbord.
Selecties - Niets selecteren.
Lagen - Eigenschappen : zet de Mengmodus van deze laag op Zacht licht.
Lagen - Dupliceren.
Lagen - Eigenschappen : zet de Mengmodus van deze laag op Vermenigvuldigen en de Dekking
op 50%.
Als je een eigen tube gebruikt, kijk dan even welke instelling beter bij jouw werkje past.
![]()
8. Lagen - Nieuwe rasterlaag.
Activeer het Selectiegereedschap (S) - Aangepaste selectie en voer deze getallen in :
Boven = 155
Links = 0
Rechts = 700
Onder = 160
Vul de selectie met de Achtergrondkleur.
Effecten - 3D Effecten - Afschuining binnen :
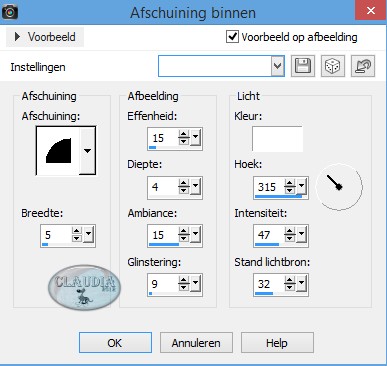 |
Selecties - Niets selecteren.
Lagen - Dupliceren.
Afbeelding - Omdraaien.
![]()
9. Open uit de materialen de tube : la_render mordern art.
Bewerken - Kopiëren.
Ga terug naar je werkje.
Bewerken - Plakken als nieuwe laag.
Afbeelding - Formaat wijzigen : 50%, formaat van alle lagen wijzigen niet aangevinkt.
Aanpassen - Scherpte - Verscherpen.
Plaats de tube aan de linkerkant op je werkje :
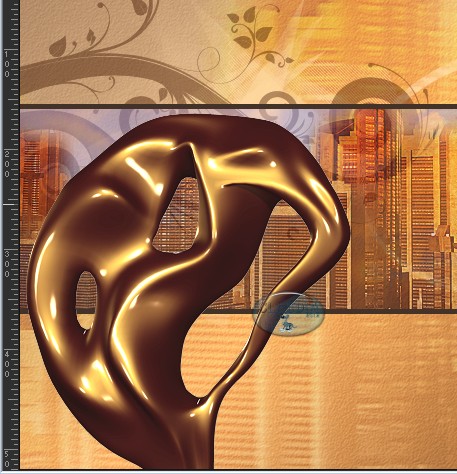 |
![]()
10. Open uit de materialen het element : la_points_dark.
Bewerken - Kopiëren.
Ga terug naar je werkje.
Bewerken - Plakken als nieuwe laag.
Plaats het element rechts bovenaan zoals op het voorbeeld :
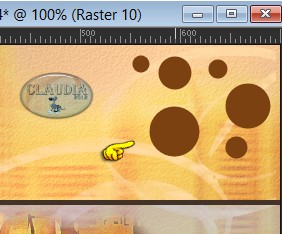 |
Kleur het element in als je met eigen kleuren werkt.
Klik hiervoor met de muis in de Achtergrondkleur en noteer de getallen bij K en V :
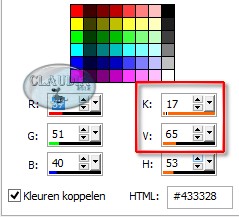 |
Ga terug naar je werkje en via Aanpassen - Kleurtoon en Verzadiging - Inkleuren, kleur je de cirkels in,
Lagen - Eigenschappen : zet de Mengmodus van deze laag op Vermenigvuldigen en de Dekking op 40%.
Open uit de materialen het element : la_points (= de lichte cirkels)
Berwerken - Kopiëren.
Ga terug naar je werkje.
Bewerken - Plakken als nieuwe laag.
Plaats het element zoals op het voorbeeld :
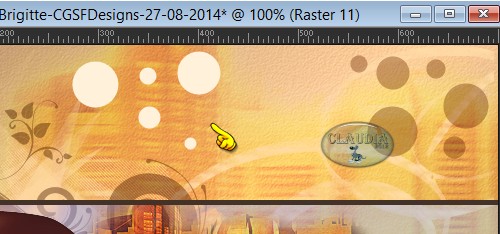 |
Kleur ook deze cirkels in als je met eigen kleuren werkt.
Lagen - Eigenschappen : zet de Dekking van deze laag op 50%.
![]()
11. Open uit de materialen het WordArt : la_text.
Bewerken - Kopiëren.
Ga terug naar je werkje.
Bewerken - Plakken als nieuwe laag.
Plaats de tekst rechts bovenaan op je werkje :
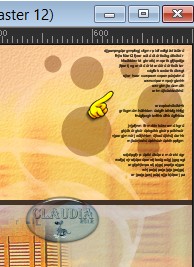 |
Druk op de letter K of D als je de tekst makkelijker wilt verplaatsen.
Na het verplaatsen druk je dan op de letter M.
![]()
12. Open uit de materialen het element : la_pfeile.
Bewerken - Kopiëren.
Ga terug naar je werkje.
Bewerken - Plakken als nieuwe laag.
Plaats de pijltjes aan de rechterkant op je werkje, onder de tekst :
zie voorbeeld van de les bovenaan.
Lagen - Dupliceren.
Afbeelding - Spiegelen.
![]()
13. Open nu de tube die je had uitgekozen voor deze les.
Pas het formaat aan naar eigen inzicht.
Aanpassen - Scherpte - Verscherpen.
Bewerken - Kopiëren.
Ga terug naar je werkje.
Bewerken - Plakken als nieuwe laag.
Plaats de tube zoals op het voorbeeld, of waar jij het het mooiste vind :
 |
Effecten - 3D Effecten - Slagschaduw :
Verticaal = 30
Horizontaal = 30
Dekking = 100
Vervaging = 30
Kleur = Zwart
(#000000)
![]()
14. Lagen - Nieuwe rasterlaag.
Activeer het Penseelgereedschap en zoek de brushe "mzepeda-quotestack-beauty01" met deze instellingen :
zet de Grootte op 400 !!!
 |
Stempel de brushe met de kleur : #B28C6A  (= een middeltoonkleur uit je tube) op je werkje :
(= een middeltoonkleur uit je tube) op je werkje :
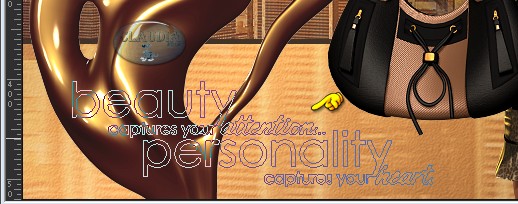 |
Effecten - 3D Effecten - Slagschaduw :
Verticaal = 1
Horizontaal = 1
Dekking = 100
Vervaging = 1
Kleur = Zwart (#000000)
Lagen - Dupliceren.
Lagen - Eigenschappen : zet de Mengmodus van deze laag op Bleken.
Activeer de onderste van deze 2 brushe lagen.
Effecten - Vervormingseffecten - Wind :
Windrichting = Van links
Windkracht = 100
Effecten - Randeffecten - Sterker accentueren.
Lagen - Samenvoegen - ALLE lagen samenvoegen.
![]()
15. Afbeelding - Randen toevoegen :
1 px met de zwarte kleur : #000000
10 px met de middeltoonkleur (gebruikt bij het stempelen van de laatste brushe) : #B28C6A
Activeer de Toverstaf (Doezelen en Tolerantie op 0) en selecteer de rand van 10 px.
Effecten - Insteekfilters - VM Toolbox - Print Screen :
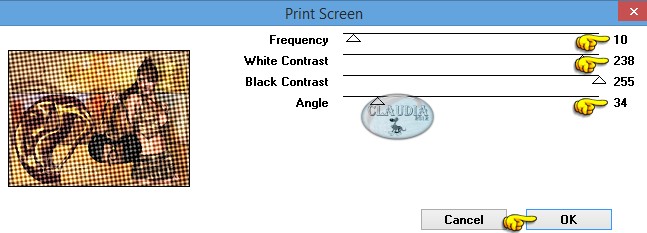 |
Selecties - Omkeren.
Effecten - 3D Effecten - Slagschaduw :
Verticaal = 0
Horizontaal = 0
Dekking = 100
Vervaging = 15
Kleur = Zwart (#000000)
Selecties - Niets selecteren.
![]()
16. Afbeelding - Randen toevoegen :
1 px met de Achtergrondkleur : #433328
2 px met een hele lichte kleur uit je tube : #E7D6C3
1 px met de Achtergrondkleur.
Lagen - Nieuwe rasterlaag en plaats hierop je watermerkje.
Lagen - Samenvoegen - ALLE lagen samenvoegen.
*****
Sla je werkje op als JPG-formaat en dan is deze mooie les van Brigitte klaar ☺


