 |
Deze tutorial is auteursrechtelijk beschermd door Laguna Azul, alle rechten voorbehouden.
Elke verspreiding, zonder voorafgaande schriftelijke toestemming is geheel verboden.
Elke gelijkenis met een andere tutorial is puur toeval.
Deze tutorial is geschreven in PSP 9, maar is makkelijk te maken in andere versies.
Ik heb de les gemaakt in PSP X6 op 04-09-2014.
Ik heb de persoonlijke toestemming van Brigitte om haar lessen te vertalen uit het Duits.
Wil je deze vertaling linken, dan moet je Brigitte daarvoor persoonlijk toestemming om vragen !!!
Ik ben alleen maar de vertaler, de auteursrechten liggen volledig bij Brigitte.
Vielen Dank Brigitte, das ich Ihnen schöne Lektionen im Niederländisch Übersetzen kann.
Claudia.
Wat hebben we nodig voor deze les :
-
De materialen uit het rar-bestand.
-
PSP X1, maar de les kan ook in een eerdere versie gemaakt worden.
Ik heb de les in PSP 16 gemaakt. - Animatie Shop.
De gebruikte filters in deze les :
- VM Natural - Marbel Madness en Light Splash : Hier.
- Eye Candy 5 : Impact - Perspective Shadow : Hier.
De materialen voor deze les kan je downloaden door op onderstaande button te klikken :
Animatie Shop kan je downloaden door op onderstaande button te klikken :
Klik op de onderstaande banner van Brigitte om naar de originele les te gaan :
 |
Voor deze les dien je zelf 1 tube te zoeken.
Steek de maskers in de juiste map van jouw PSP versie.
Steek de brushes in de juiste map van joufw PSP versie.
![]()
1. Open een Nieuwe afbeelding van 650 x 400 px, transparant.
Neem uit de tube een lichte Voorgrondkleur en een donkere Achtergrondkleur.
De kleuren van deze les zijn de volgende : Voorgrondkleur = #CCFDFE 
en de Achtergrondkleur = #67C9FF 
Klik met de muis in de Voorgrondkleur en maak een Verloop met deze instellingen :
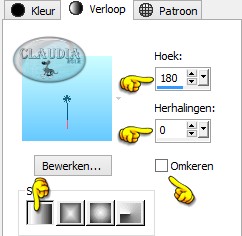 |
Vul de afbeelding met dit Verloop.
![]()
2. Effecten - Insteekfilters - VM Natural - Marbel Madness :
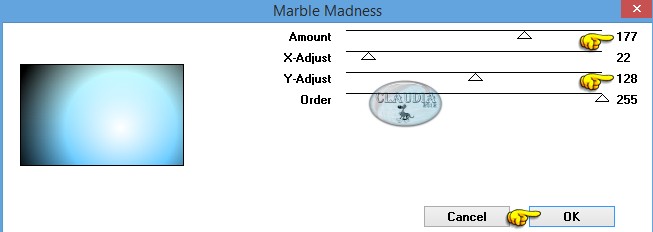 |
Afbeelding - Spiegelen.
![]()
3. Open uit de materialen het bestandje : la_glitter backround.
Bewerken - Kopiëren.
Ga terug naar je werkje.
Bewerken - Plakken als nieuwe laag.
Lagen - Eigenschappen : zet de Mengmodus van deze laag op Overlay en de Dekking op 50%.
![]()
4. Lagen - Nieuwe rasterlaag.
Ga naar het Kleurenpallet en verander de Voorgrondkleur naar een passende donkere kleur uit de tube.
Dit is de kleur gebruikt in de les : #1668C0 
Activeer het Penseelgereedschap en zoek de brushe "la_round-01" met deze instellingen :
 |
Stempel de brushe met de Voorgrondkleur rechts boven zoals op het voorbeeld :
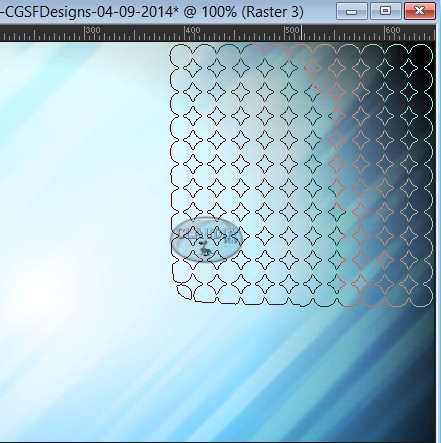 |
Lagen - Dupliceren.
Afbeelding - Omdraaien.
Afbeelding - Spiegelen.
![]()
5. Lagen - Nieuwe rasterlaag.
Ga naar het Kleurenpallet en verander de Voorgrondkleur in een passende lichtere kleur uit de tube.
De kleur voor deze les is deze : #32AFEC 
Activeer het Penseelgereedschap en zoek de brushe "la_round-02" met deze instellingen :
 |
Stempel de brushe met de Voorgrondkleur op je werkje :
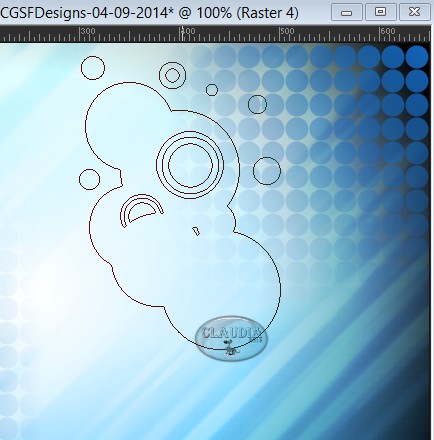 |
![]()
6. Lagen - Nieuwe rasterlaag.
Activeer het Penseelgereedschap en zoek de brushe "la_round-03" met deze instellingen :
 |
Stempel de brusje met de Voorgrondkleur linksonderaan op je werkje :
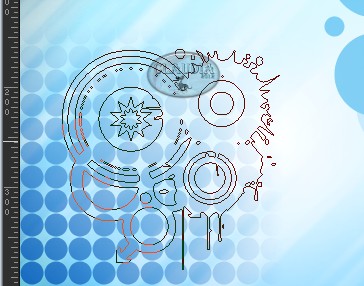 |
Lagen - Dupliceren.
Lagen - Samenvoegen - Omlaag samenvoegen.
![]()
7. Ga naar het Lagenpallet en sluit daar de zichtbaarheid van de 2 bovenste lagen (= Raster 5 en Raster 4)
door op de oogjes te klikken.
Maak de 3de laag van boven de actieve laag (= Kopie van Raster 3)
Lagen - Samenvoegen - Zichtbare lagen samenvoegen.
Lagen - Dupliceren.
Afbeelding - Omdraaien.
Zet de zichtbaarheid van de 2de laag terug open door nogmaals op het oogje te klikken.
Zorg er voor dat de 3de laag (= Kopie van Samengevoegd) de actieve laag is !!!
Lagen - Schikken - Omhoog.
Activeer nu de bovenste laag in het Lagenpallet en zet de
zichtbaarheid van deze laag ook open.
Lagen - Samenvoegen - Omlaag samenvoegen.
![]()
8. Aanpassen - Kleurtoon en Verzadiging - Inkleuren : voor deze les zijn dit de volgende instellingen :
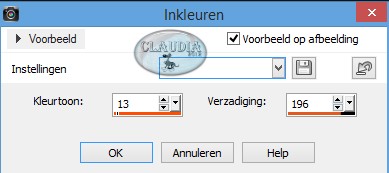 |
Als je de instellingen wilt aanpassen aan jouw kleuren, neem dan een "complementaire kleur" (= zijn kleuren die tegenover
elkaar staan in de kleurencirkel) :
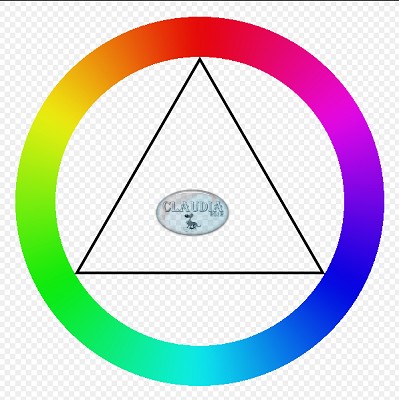 |
Dus als je paars gebruikt voor jouw werkje, dan neem je de groene kleur en als je een rode kleur gebruikt neem je turkoois als kleur.
Lagen - Masker laden/opslaan - Masker laden vanaf schijf : mask_fv_02
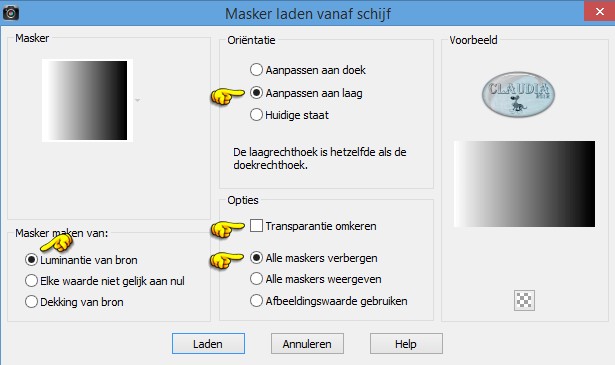 |
Lagen - Samenvoegen - Groep samenvoegen.
Pas nogmaals het masker "mask_fv_02" toe met dezelfde instellingen.
Lagen - Samenvoegen - Groep samenvoegen.
Lagen - Eigenschappen : zet de Mengmodus van deze laag op Verschil.
![]()
9. Lagen - Nieuwe rasterlaag.
Vul deze laag met de witte kleur : #FFFFFF 
Lagen - Masker laden/opslaan - Masker laden vanaf schijf : la_maske-24
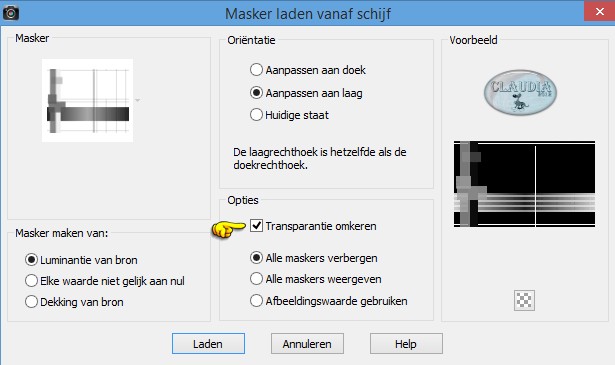 |
Lagen - Samenvoegen - Groep samenvoegen.
Afbeelding - Omdraaien.
Effecten - Vervormingseffecten - Wind :
Windrichting = Van links
Windkracht = 50
![]()
10. Open nu de tube die je voor deze les gekozen hebt.
Afbeelding - Formaat wijzigen naar 395 px, hoogte, formaat van alle lagen wijzigen niet aangevinkt.
Aanpassen - Scherpte - Verscherpen.
Bewerken - Kopiëren.
Ga terug naar je werkje.
Bewerken - Plakken als nieuwe laag.
Plaats de tube rechts op je werkje :
 |
![]()
11. Aanpassen - Helderheid en Contrast - Helderheid/Contrast :
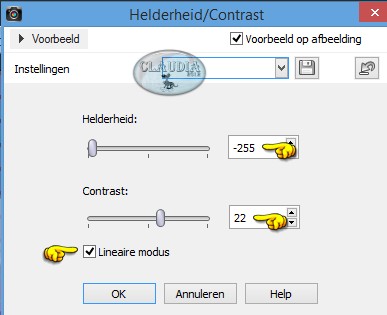 |
Effecten - Insteekfilters - Alien Skin Eye Candy 5 : Impact - Perspective Shadow :
Klik op het tabblad "Settings" en activeer de preset "Short Perspective Shadow, in Back "
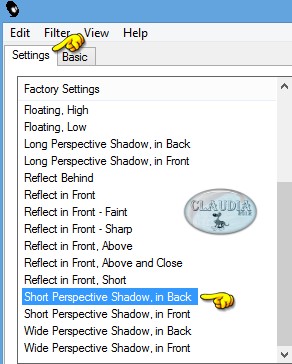 |
Klik nu op het tabblad "Basic" en zet de instellingen zoals op het voorbeeld :
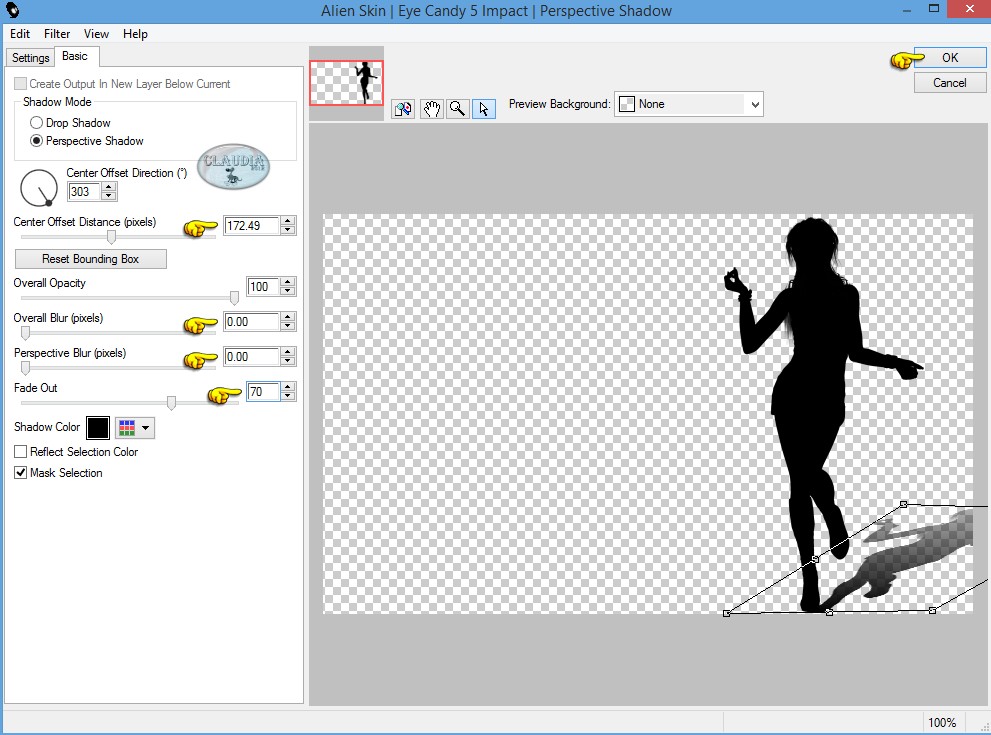 |
![]()
12. Activeer de onderste laag in het Lagenpallet (= Samengevoegd)
Bewerken - Kopiëren.
Ga terug naar je werkje.
Actoveer nu de bovenste laag in het Lagenpallet (= Raster 1)
Bewerken - Plakken als nieuwe laag.
Lagen - Masker laden/opslaan - Masker laden vanaf schijf : la_mask_023
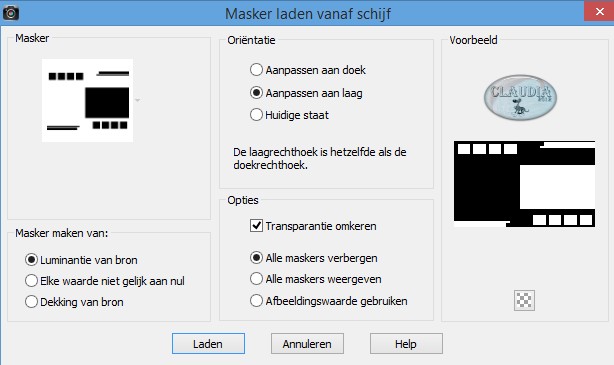 |
Lagen - Samenvoegen - Groep samenvoegen.
Lagen - Eigenschappen : zet de Mengmodus van deze laag op Verschil en de Dekking op 16%.
Effecten - Randeffecten - Sterker accentueren.
![]()
13. Lagen - Nieuwe rasterlaag.
Neem nu 2 kleuren, een donkere en een lichte kleur uit je werkje aan de linkerkant.
Dit zijn de kleuren voor deze les : Voorgrondkleur = #AFA4DD  en de Achtergrondkleur = #78317B
en de Achtergrondkleur = #78317B 
Maak nu een Voorgrondkleur Verloop met deze instellingen :
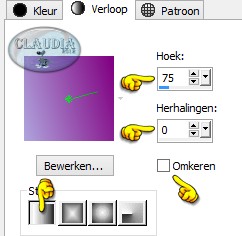 |
![]()
14. Activeer het Penseelgereedschap en zoek de brushe "la_dance" met deze instellingen :
Zet de grootte op 302 !!!
 |
Stempel de brushe met het Verloop op je werkje :
 |
Effecten - Randeffecten - Sterker accentueren.
Effecten - 3D Effecten - Slagschaduw :
Verticaal = 1
Horizontaal = 1
Dekking = 100
Vervaging = 1
Kleur = Zwart (#000000)
Lagen - Eigenschappen : zet de Mengmodus van deze laag op Hard licht.
![]()
15. Open opnieuw de door jouw gekozen tube.
Als je deze nog open had staan in PSP, klik dan 2 x op het "Ongedaan maken pijltje" 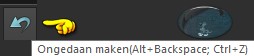
of : Bewerken - Ongedaan maken - Verscherpen en nogmaals Ongedaan maken Formaat wijzigen.
Dus 1 keer om de scherpte en 1 keer om de tube op het originele formaat terug te zetten.
Afbeelding - Formaat wijzigen naar 650 px, hoogte.
Aanpassen - Scherpte - Verscherpen.
Bewerken - Kopiëren.
Ga terug naar je werkje.
Bewerken - Plakken als nieuwe laag.
Plaats de tube links op je werkje :
 |
Effecten - 3D Effecten - Slagschaduw :
Verticaal = -9
Horizontaal = 40
Dekking = 20
Vervaging = 10
Kleur = Zwart (#000000)
Lagen - Samenvoegen - ALLE lagen samenvoegen.
![]()
16. Afbeelding - Randen toevoegen :
1 px met de zwarte kleur : #000000
10 px met de witte kleur : #FFFFFF
Activeer de Toverstaf (Doezelen en Tolerantie op 0) en selecteer de rand van 10 px.
Effecten - Insteekfilters - VM Natural - Marbel Madness :
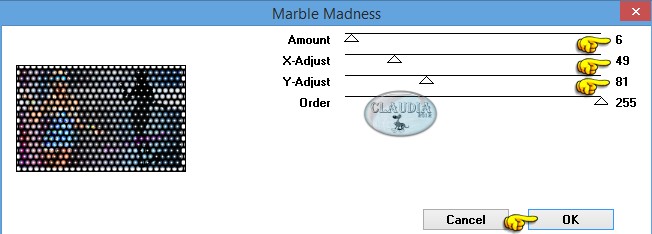 |
Laat de selectie actief !!!
Ga naar het Kleurenpallet en verander het Verloop naar deze instellingen :
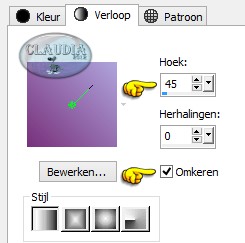 |
Ga terug naar je werkje.
Lagen - Nieuwe rasterlaag.
Vul de selectie met het Verloop.
Lagen - Eigenschappen : zet de Mengmodus van deze laag op Hard licht en de Dekking op 70%.
Lagen - Samenvoegen - Omlaag samenvoegen.
![]()
17. De selectie blijft actief !!!
Effecten - Insteekfilters - VM Natural - Lightsplash :
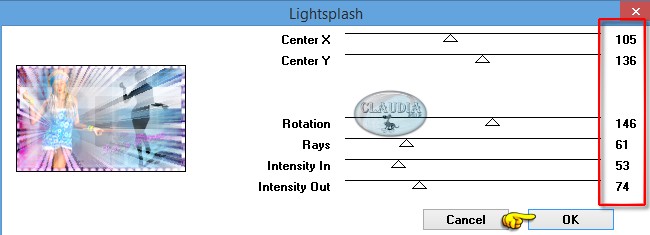 |
Aanpassen - Scherpte - Vercherpen.
Selecties - Omkeren.
Pas de volgende slagschaduw 2 x toe :
Verticaal = 0
Horizontaal = 0
Dekking = 100
Vervaging = 20
Kleur = Zwart (#000000)
![]()
18. Afbeelding - Randen toevoegen :
1 px met de donkere kleur van het verloop : #78317B
1 px met de lichte kleur van het verloop : #AFA4DD
1 px met de donkere kleur van het verloop
![]()
19. Open uit de materialen het bestandje : la_glitter backround
Afbeelding - Formaat wijzigen naar 700 px breedte, formaat van alle lagen wijzigen aangevinkt.
Aanpassen - Scherpte - Verscherpen.
Bewerken - Kopiëren.
Ga terug naar je werkje.
Bewerken - Plakken als nieuwe laag.
Lagen - Eigenschappen : zet de Mengmodus van deze laag op Overlay en de Dekking op 40%.
Lagen - Nieuwe rasterlaag en plaats hierop je watermerkje.
Lagen - Samenvoegen - ALLE lagen samenvoegen.
Bewerken - Kopiëren.
*****
Open nu Animatie Shop.
(Verder in de les noem ik deze AS)
*****
Bewerken - Plakken - Als nieuwe animatie.
![]()
20. Klik nu 6 x op het icoontje "Plakken na huidige" 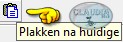
Klik in het 1ste frame (zijn niet alle frames te zien, draai dan even aan het scrollwieltje van de muis)
Bewerken - Alles selecteren.
Open nu het animatie-bestandje "discokugel_bunt"
Het 1ste frame is reeds geactiveerd bij het openen.
Bewerken - Alles selecteren.
Je kan nu 2 dingen doen om de bal op je werkje te krijgen.
De 1ste manier is om de bal te slepen naar de juiste plek op je werkje of je gebruikt de 2de manier
en dat is via Bewerken - Kopiëren / Ga terug naar je werkje / Bewerken - Plakken - In geselecteerde frame en klik
met de muis op de juiste plaats.
De animatie controleer je door op dit icoontje te klikken 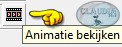
De animatie stoppen doe je door op het zelfde icoontje te klikken.
*****
Sla je werkje op als GIF-formaat en dan is deze mooie les van Brigitte klaar ☺



