 |
Deze tutorial is auteursrechtelijk beschermd door Laguna Azul, alle rechten voorbehouden.
Elke verspreiding, zonder voorafgaande schriftelijke toestemming is geheel verboden.
Elke gelijkenis met een andere tutorial is puur toeval.
Deze tutorial is geschreven in PSP 9, maar is makkelijk te maken in andere versies.
Ik heb de les gemaakt in PSP X6 op 03-10-2014.
Ik heb de persoonlijke toestemming van Brigitte om haar lessen te vertalen uit het Duits.
Wil je deze vertaling linken, dan moet je Brigitte daarvoor persoonlijk toestemming om vragen !!!
Ik ben alleen maar de vertaler, de auteursrechten liggen volledig bij Brigitte.
Vielen Dank Brigitte, das ich Ihnen schöne Lektionen im Niederländisch Übersetzen kann.
Claudia.
Wat hebben we nodig voor deze les :
-
De materialen uit het rar-bestand.
-
PSP X1, maar de les kan ook in een eerdere versie gemaakt worden.
Ik heb de les in PSP 16 gemaakt.
De gebruikte filters in deze les :
- It@lian Editors Effect - Effetto Fantasma : Hier.
- Penta.com - jeans : Hier.
- Xero - Imporver : Hier.
- Filters Unlimited 2.0 : Hier.
- Photo Aging Kit - Hairs & Dust : Hier.
- FM Tile Tools - Blend Emboss : Hier.
- Toadies - What Are You? : Hier en Hier.
(Importeer het filter "Photo Aging Kit" in het filter "Filters Unlimited 2.0")
De materialen voor deze les kan je downloaden door op onderstaande button te klikken :
Klik op de onderstaande banner van Brigitte om naar de originele les te gaan :
 |
Installeer de beide fonts in jouw Windows of open ze allebei buiten PSP en minimaliseer ze.
De brushe openen we in PSP zelf.
Voor deze les heb je 2 tubes nodig, 1 vrouw tube en 1 gezicht/portret tube.
![]()
1. Open een Nieuwe afbeelding van 680 x 480 px, transparant.
Neem een donkere Voorgrondkleur en een lichte Achtergrondkleur uit de tube.
Deze kleuren heb ik genomen : Voorgrondkleur = #2A3B75
 en als Achtergrondkleur = #CBB5BB
en als Achtergrondkleur = #CBB5BB 
Maak een Voorgrondkleur Verloop met deze instellingen :
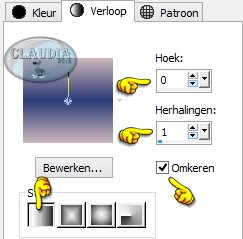 |
Vul de afbeelding met het Verloop.
![]()
2. Effecten - Vervormingseffecten - Pixelvorming :
Blokbreedte = 50
Blokhoogte = 50
Symmetrisch aangevinkt
Effecten - Vervormingseffecten - Poolcoördinaten :
Rechthoekig naar polair en Omloop aangevinkt
Effecten - Insteekfilters - It@lian Editors Effect - Effetto Fantasma :
 |
Effecten - Randeffecten - Accentueren.
![]()
3. Lagen - Dupliceren.
Effecten - Vervormingseffecten - Lensvervorming :
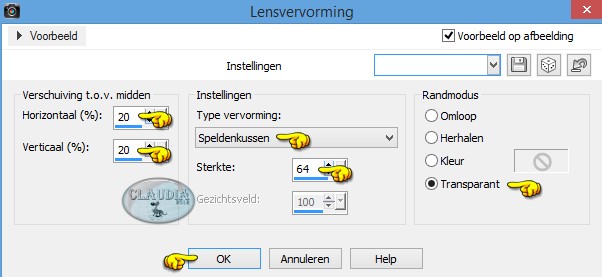 |
Lagen - Dupliceren.
Lagen - Eigenschappen : zet de Mengmodus van deze laag op Vermenigvuldigen.
Effecten - Insteekfilters - Penta.com - jeans :
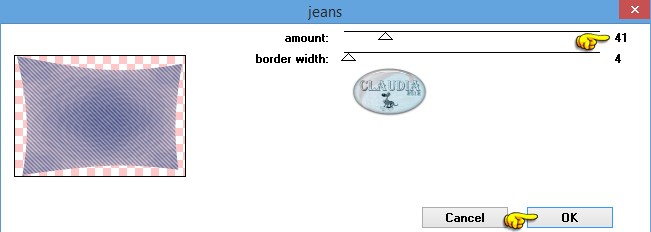 |
Activeer nu de laag eronder in het Lagenpallet (= Kopie van Raster 1).
Effecten - 3D Effecten - Slagschaduw :
Verticaal = 6
Horizontaal = 6
Dekking = 40
Vervaging = 20
Kleur = Zwart (#000000)
![]()
4. Activeer nu de bovenste laag in het Lagenpallet (= Kopie (2) van Raster 1).
Open nu de gezichts/portret tube die je op de achtergrond wilt plaatsen.
Bewerken - Kopiëren.
Ga terug naar je werkje.
Bewerken - Plakken als nieuwe laag.
Pas het formaat van de tube aan naar eigen inzicht, formaat van alle lagen wijzigen niet aangevinkt.
Aanpassen - Scherpte - Verscherpen.
Plaats de tube zodanig op het werkje dat deze in het midden van de lensvervorming komt te staan :
 |
Lagen - Eigenschappen : zet de Dekking van deze laag op 60%.
Effecten - Insteekfilters - Xero - Improver : Druk 1 x op de "Landscape" button en daarna op OK
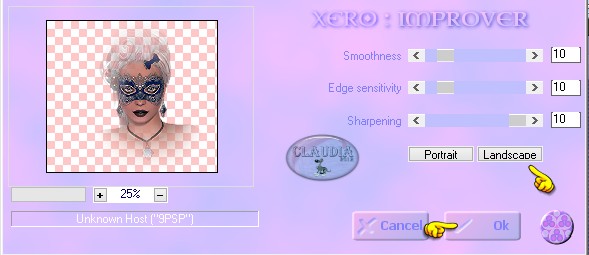 |
![]()
5. Activeer de laag eronder in het Lagenpallet (= Kopie (2) van Raster 1).
Selecties - Alles selecteren.
Selecties - Zwevend.
Selecties - Omkeren.
Activeer de bovenste laag in het Lagenpallet (= Raster 2).
Druk nu 1 x op de Delete toets op het toetsenbord.
Selecties - Niets selecteren.
![]()
6.
Open nu 1 van de meegeleverde maskertubes. Brigitte koos voor "la_mask dark 2"
(met de blauwe kleur erin) voor deze les.
Afbeelding - Formaat wijzigen : 40%, formaat van alle lagen wijzigen aangevinkt.
Aanpassen - Scherpte - Verscherpen.
Bewerken - Kopiëren.
Ga terug naar je werkje.
Bewerken - Plakken als nieuwe laag.
Plaats het masker rechts bovenaan op je werkje :
 |
Effecten - 3D Effecten - Slagschaduw :
Verticaal = 5
Horizontaal = 5
Dekking = 60
Vervaging = 10
Kleur = Zwart (#000000)
![]()
7. Open uit de materialen het element : ©la_ribbon_grey.
Afbeelding - Formaat wijzigen : 50%, formaat van alle lagen wijzigen aangevinkt.
Aanpassen - Scherpte - Verscherpen.
Bewerken - Kopiëren.
Ga terug naar je werkje.
Bewerken - Plakken als nieuwe laag.
Plaats iets boven het masker zoals op het voorbeeld :
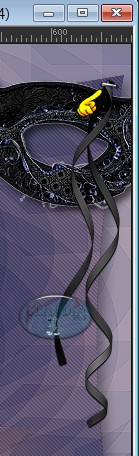 |
![]()
8. Open uit de materialen het element : ©la_pin.
Bewerken - Kopiëren.
Ga terug naar je werkje.
Bewerken - Plakken als nieuwe laag.
Plaats dit element rechts onderaan :
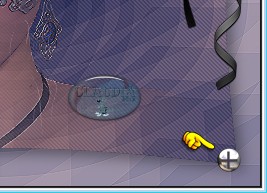 |
![]()
9. Open uit de materialen de brushe : mimibrushs_30.
Afbeelding - Formaat wijzigen naar 480 px hoogte, formaat van alle lagen wijzigen aangevinkt.
Aanpassen - Scherpte - Verscherpen.
Bewerken - Kopiëren.
Ga terug naar je werkje.
Bewerken - Plakken als nieuwe laag.
Plaats de brushe links op je werkje :
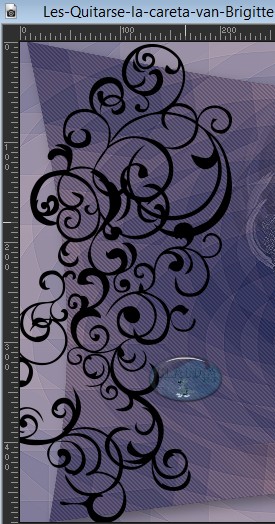 |
Afbeelding - Negatief.
Effecten - Randeffecten - Sterker accentueren.
Lagen - Eigenschappen : zet de Dekking van deze laag opo 60%.
Effecten - 3D Effecten - Slagschaduw : de instellingen staat nog goed.
![]()
10. Open uit de materialen het element : ©la_flowers_four (2) (of neem het element dat beter bij jouw werkje past).
Bewerken - Kopiëren.
Ga terug naar je werkje.
Bewerken - Plakken als nieuwe laag.
Plaats het element links op je werkje zoals op het voorbeeld :
 |
Als je dit wilt, kan je nu de bloemen inkleuren in jouw kleurtonen of je kan ook een zelf gekozen tube
plaatsen i.p.v. deze uit de les.
Effecten - 3D Effecten - Slagschaduw :
Verticaal = 5
Horizontaal = 5
Dekking = 50
Vervaging = 25
Kleur = Zwart (#000000)
![]()
11. Open nu de tweede tube die je had uitgekozen voor deze les.
Afbeelding - Formaat wijzigen tussen 520 en 470 px hoogte, formaat van alle lagen wijzigen aangevinkt.
Ik heb de poser-tube van Brigitte verkleind naar 650 px hoogte.
Aanpassen - Scherpte - Verscherpen.
Bewerken - Kopiëren.
Ga terug naar je werkje.
Bewerken - Plakken als nieuwe laag.
Plaats de tube aan de linkerkant op je werkje :
 |
Effecten - 3D Efefcten - Slagschaduw :
Verticaal = 20
Horizontaal = 5
Dekking = 50
Vervaging = 25
Kleur = Zwart (#000000)
![]()
12. Activeer het Tekstgereedschap en met het font "Angel" (bijgeleverd in de zip), de grootte
op 48 px. en met de donkere kleur typ je de tekst "Quitarse la careta" (vrij vertaald betekent dit
laat het masker zakken) of typ een andere tekst die beter bij jouw werkje past.
Plaats deze tekst zoals op het voorbeeld :
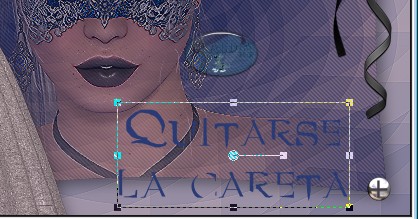 |
Klik met de rechtermuisknop op de tekstlaag in het Lagenpallet en kies daar de optie "Omzetten in rasterlaag".
Activeer opnieuw het Tekstgereedschap en neem nu het font "MonAmourScriptPro" en met de grootte op 36 px.
en ook met de donkere kleur typ je dezelfde tekst, maak je van de vectorlaag een rasterlaag en plaats
deze tekst voor de andere tekst :
 |
Effecten - 3D Efefcten - Slagschaduw :
Verticaal = 2
Horizontaal = -2
Dekking = 100
Vervaging = 1
Kleur = Zwart (#000000)
Afbeelding - Negatief.
Lagen - Dupliceren.
Lagen - Eigenschappen : zet de Mengmodus van de gedupliceerde laag op Hard licht.
Effecten - 3D Effecten - Afschuining binnen :
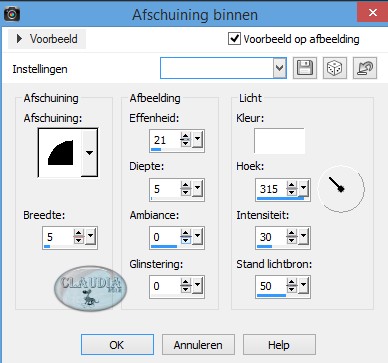 |
Plaats nu nog (als je dit wilt) nog een paar kleine bloempjes bij de tekst :
 |
Lagen - Samenvoegen - ALLE lagen samenvoegen.
![]()
13. Afbeelding - Randen toevoegen :
1 px met de Voorgrondkleur : #2A3B75
10 px met de Achtergrondkleur : #CBB5BB
Activeer de Toverstaf (Doezelen en Tolerantie op 0) en selecteer de rand van 10 px.
Effecten - Insteekfilters - <I.C.NET Software> - Filters Unlimited 2.0 - Photo Aging Kit - Hairs & Dust :
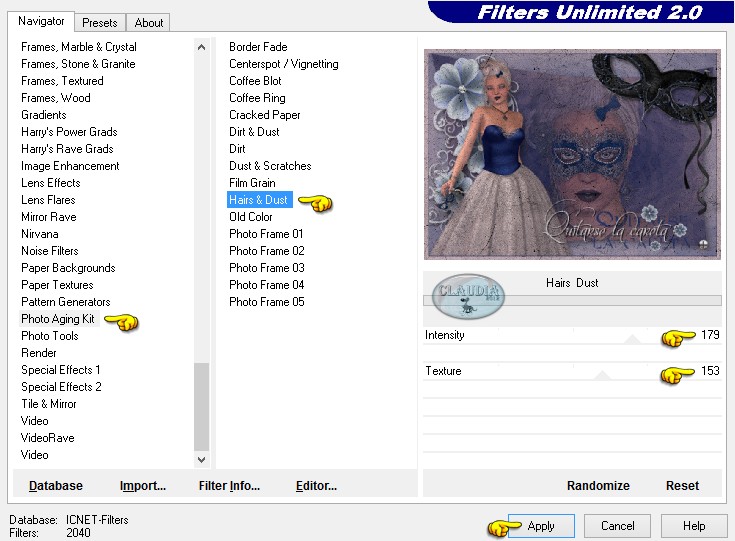 |
Effecten - Insteekfilters - FM Tile Tools - Blend Emboss :
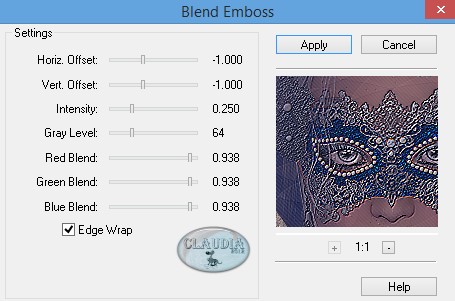 |
Selecties - Omkeren.
Effecten - 3D Effecten - Slagschaduw :
Verticaal = 0
Horizontaal = 0
Dekking = 100
Vervaging = 10
Kleur = Zwart (#000000)
Selecties - Niets selecteren.
![]()
14. Afbeelding - Randen toevoegen : 3 px met de Voorgrondkleur : #2A3B75.
Activeer opnieuw de Toverstaf en selecteer de rand van 3 px.
Effecten - Artistieke effecten - Halftoon :
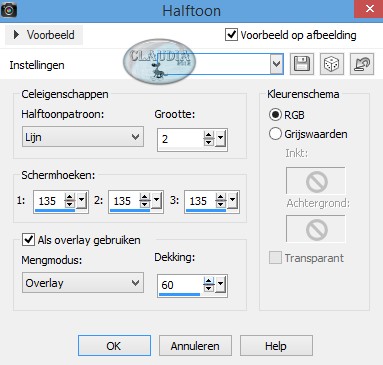 |
Selecties - Niets selecteren.
Afbeelding - Randen toevoegen : 10 px met de Achtergrondkleur : #CBB5BB.
Activeer opnieuw de Toverstaf en selecteer deze rand van 10 px.
Effecten - Insteekfilters - <I.C.NET Software> - Filters Unlimited 2.0 - Photo Aging Kit - Hairs & Dust :
de instellingen staan nog goed.
Selecties - Omkeren.
Effecten - 3D Effecten - Slagschaduw : de instellingen staan nog goed.
Selecties - Niets selecteren.
![]()
15. Afbeelding - Randen toevoegen : 15 px met de Voorgrondkleur : #2A3B75.
Activeer terug de Toverstaf en selecteer deze rand van 15 px.
Effecten
- Insteekfilters - Toadies - What Are You? :
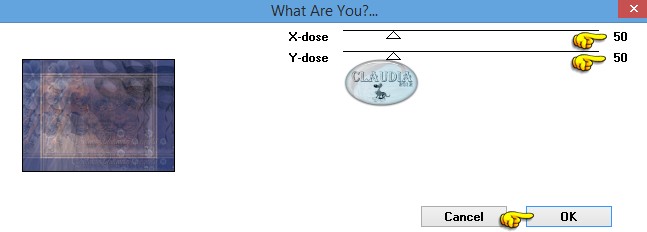 |
Effecten - Insteekfilters - FM Tile Tools - Blend Emboss : de instellingen staan goed.
Pas dit filter 2 x toe !!!
Selecties - Niets selecteren.
![]()
16. Afbeelding - Randen toevoegen : 3 px met de Achtergrondkleur : #CBB5BB.
Activeer terug de Toverstaf en selecteer deze rand van 3 px.
Effecten - Artisitieke effecten - Halftoon :
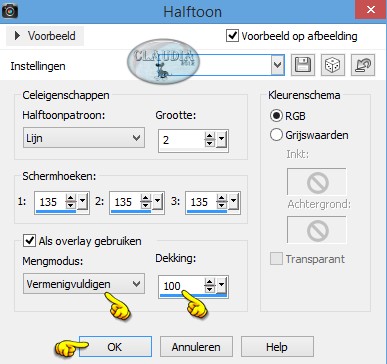 |
Selecties - Niets selecteren.
Afbeelding - Randen toevoegen : 1 px met de Voorgrondkleur : #2A3B75.
Lagen - Nieuwe rasterlaag en plaats hierop je watermerkje.
Lagen - Samenvoegen - ALLE lagen samenvoegen.
*****
Sla je werkje op als JPG-formaat en dan is deze mooie les van Brigitte klaar ☺


