 |

Deze tutorial is auteursrechtelijk beschermd door Le Monde de Bea, alle rechten voorbehouden.
Elke verspreiding, zonder voorafgaande schriftelijke toestemming is geheel verboden.
Elke gelijkenis met een andere tutorial is puur toeval.
Deze les is geschreven in PaintShop Pro 2019 op 20-07-2022.
Ik heb de persoonlijke toestemming van Beatrice om haar lessen te vertalen uit het Frans.
Wil je deze vertaling linken, dan moet je Beatrice daarvoor persoonlijk toestemming om vragen !!!
Ik ben alleen maar de vertaler, de auteursrechten liggen volledig bij Beatrice.
Merci beaucoup Beatrice que je pouvez traduire vos tutorièls en Néerlandais
Claudia.
Materialen :
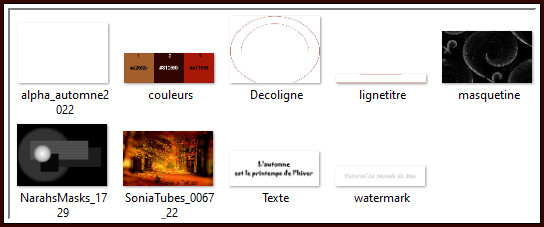
De Maskers "masquetine" en NarahsMasks_1729" worden geopend in PSP.
Voor deze les dien je zelf een personage tube te zoeken.
Voor deze les heb je ook het filter "Buttons & Frames - 3D Glass Frame (sunken)" nodig.
Als je deze niet hebt, kan je deze hier downloaden van mijn Box.
Filters :
Filters Unlimited 2.0.
Buttons & Frames - 3D Glass Frame (sunken) en Gradient Frame ***
Eye Candy 5 : Impact - Glass.
Tramages - Tow The Line ***
MuRa's Meister - Perspective Tiling.
Graphics Plus - Cross Shadow
***Importeer de filters Buttons & Frames en Tramages in het filter "Filters Unlimited 2.0"***
Kleurenpallet :
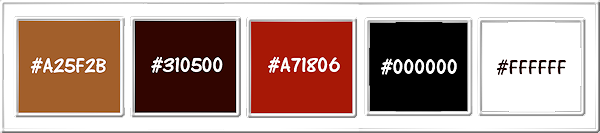
1ste kleur = #A25F2B
2de kleur = #310500
3de kleur = #A71806
4de kleur = #000000
5de kleur = #FFFFFF
Wanneer je met eigen kleuren werkt speel dan met de mengmodus en/of dekking naar eigen inzicht.
Klik op onderstaande banner om naar de originele les te gaan :
![]()
1.
Ga naar het Kleurenpallet en zet de Voorgrondkleur op de 1ste kleur en de Achtergrondkleur op de 2de kleur.
Open uit de materialen het bestand "alpha_automne2022".
Dit is geen leeg bestand. De selecties zitten in het alfakanaal.
Venster - Dupliceren (of gebruik de sneltoetsen SHIFT + D).
Sluit het originele bestand, we werken verder op het duplicaat.
![]()
2.
Open uit de materialen de misted tube "SoniaTubes_0067_22".
Bewerken - Kopiëren.
Zet de tube opzij voor later gebruik.
Ga terug naar je werkje.
Selecties - Alles selecteren.
Bewerken - Plakken in selectie.
Selecties - Niets selecteren.
![]()
3.
Effecten - Afbeeldingseffecten - Naadloze herhaling :
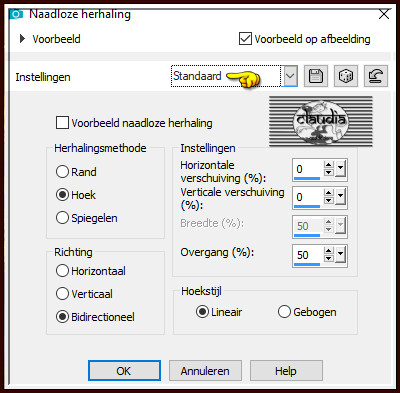
Aanpassen - Vervagen - Radiaal vervagen :
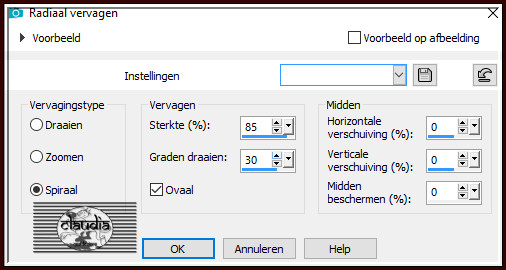
Effecten - Randeffecten - Sterker Accentueren.
Lagen - Samenvoegen - Alle lagen samenvoegen.
Lagen - Laag maken van achtergrondlaag.
![]()
4.
Lagen - Dupliceren.
Afbeelding - Spiegelen - Horizontaal spiegelen.
Afbeelding - Spiegelen - Verticaal spiegelen (= Omdraaien).
Open uit de materialen het Masker "NarahsMasks_1729" en minimaliseer het.
Ga terug naar je werkje.
Lagen - Nieuwe maskerlaag - Uit afbeelding :
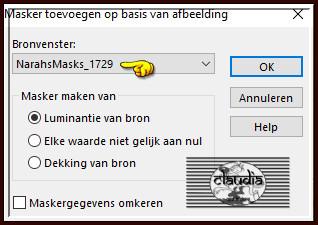
Lagen - Samenvoegen - Groep samenvoegen.
Je ziet nog niks gebeuren op je werkje, maar dat is normaal.
Activeer de onderste laag in het Lagenpallet (= Raster 1).
Lagen - Nieuwe rasterlaag.
Vul deze laag met de 4de kleur.
Later in deze les wordt deze zwarte laag verwijderd.
![]()
5.
Activeer de bovenste laag in het Lagenpallet (= Groep - Kopie van Raster 1).
Selecties - Selectie laden/opslaan - Selectie laden uit alfakanaal : Sélection #1
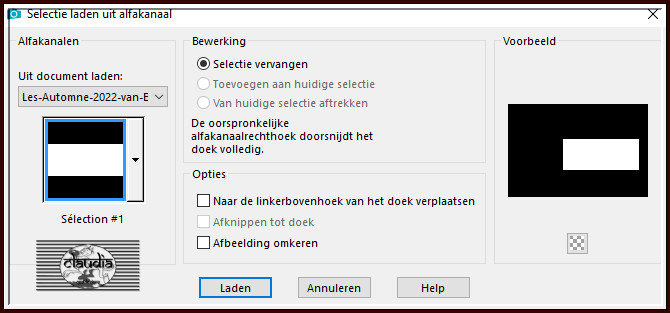
Selecties - Laag maken van selectie.
Activeer de opzij gezette misted tube "SoniaTubes_0067_22".
Bewerken- Kopiëren.
Zet de tube terug opzij voor later gebruik.
Ga terug naar je werkje.
Bewerken - Plakken als nieuwe laag.
Afbeelding - Formaat wijzigen : 65%, formaat van alle lagen wijzigen niet aangevinkt.
Aanpassen - Scherpte - Verscherpen.
![]()
6.
Plaats de tube mooi in de selectie :

Selecties - Omkeren.
Druk 1 x op de Delete toets op het toetsenbord.
Selecties - Omkeren.
Lagen - Samenvoegen - Omlaag samenvoegen.
Effecten - Insteekfilters - <I.C.NET Software> - Filters Unlimited 2.0 - Buttons & Frames - 3D Glass Frame (sunken) :
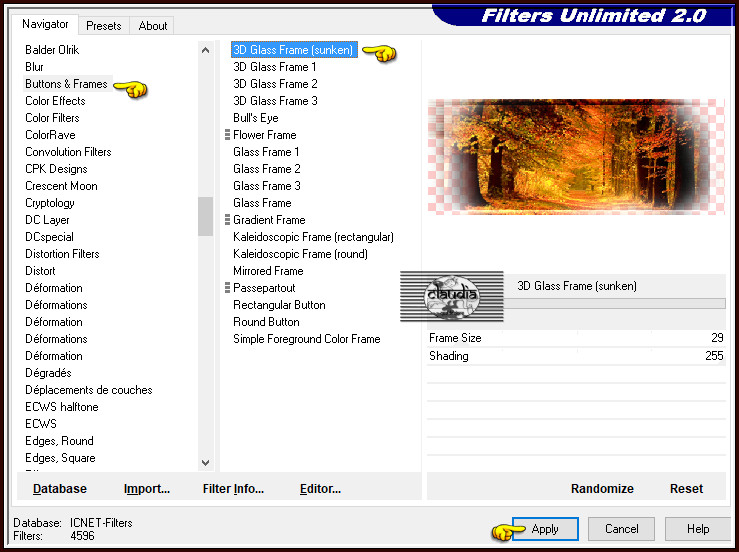
Effecten - 3D-Effecten - Slagschaduw :
Verticaal = 0
Horizontaal = 0
Dekking = 75
Vervaging = 25
Kleur = Zwart (#000000)
Selecties - Niets selecteren.
![]()
7.
Activeer de laag er net onder in het Lagenpallet (= Groep - Kopie van Raster 1).
Selecties - Selectie laden/opslaan - Selectie laden uit alfakanaal : Sélection #2
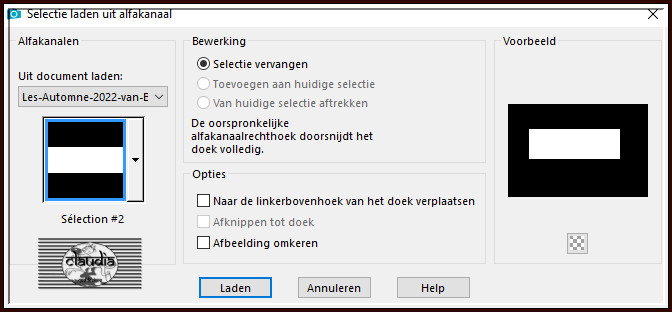
Selecties - Laag maken van selectie.
Lagen - Schikken - Vooraan.
Laat de selectie actief !!!
![]()
8.
Activeer de opzij gezette misted tube "".
Bewerken - Kopiëren.
Ga terug naar je werkje.
Bewerken - Plakken als nieuwe laag.
Afbeelding - Formaat wijzigen : 85%, formaat van alle lagen wijzigen niet aangevinkt.
Aanpassen - Scherpte - Verscherpen.
Plaats de tube in de selectie :
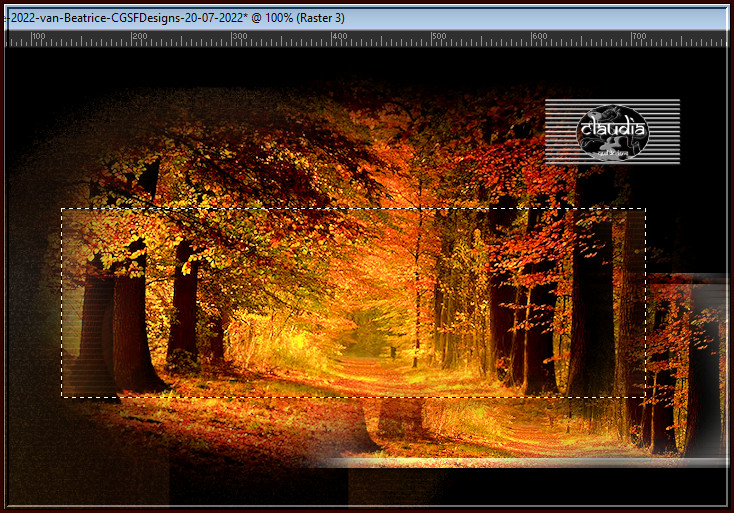
Selecties - Omkeren.
Druk 1 x op de Delete toets.
Selecties - Omkeren.
Lagen - Samenvoegen - Omlaag samenvoegen.
Effecten - Insteekfilters - <I.C.NET Software> - Filters Unlimited 2.0 - Buttons & Frames - Gradient Frame :
Klik onderaan in het filter op de button van het Verloop en kies een Verloop dat bij jouw kleuren past.
Voor deze les is dat het Verloop nummer 11.
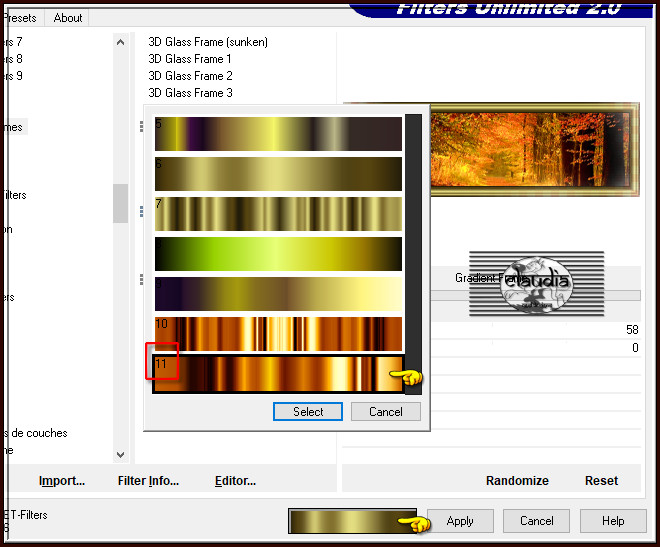
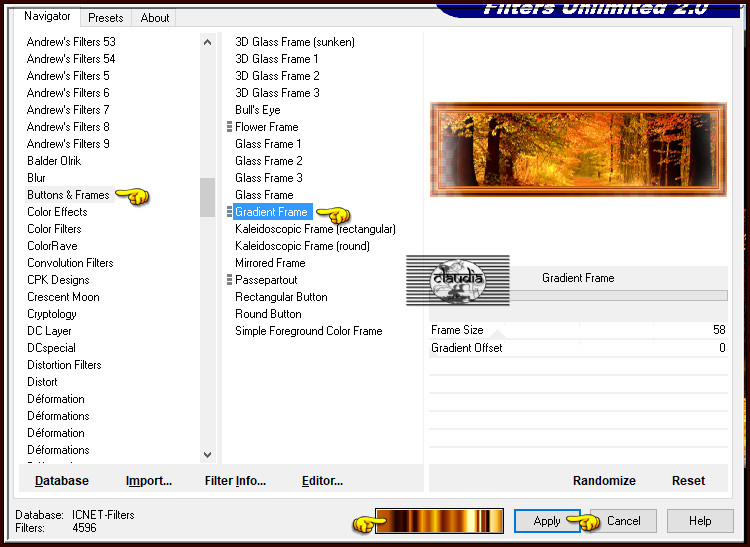
Effecten - 3D-Effecten - Slagschaduw : de instellingen staan goed.
Selecties - Niets selecteren.
![]()
9.
Activeer onderste laag in het Lagenpallet (= Raster 1).
Selecties - Selectie laden/opslaan - Selectie laden uit alfakanaal : Sélection #3
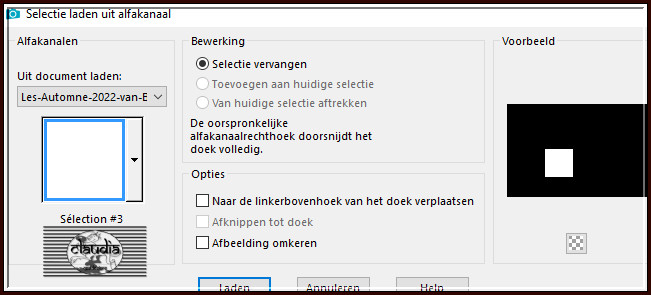
Selecties - Laag maken van selectie.
Lagen - Schikken - Vooraan.
Effecten - Insteekfilters - Alien Skin Eye Candy 5 : Impact - Glass :
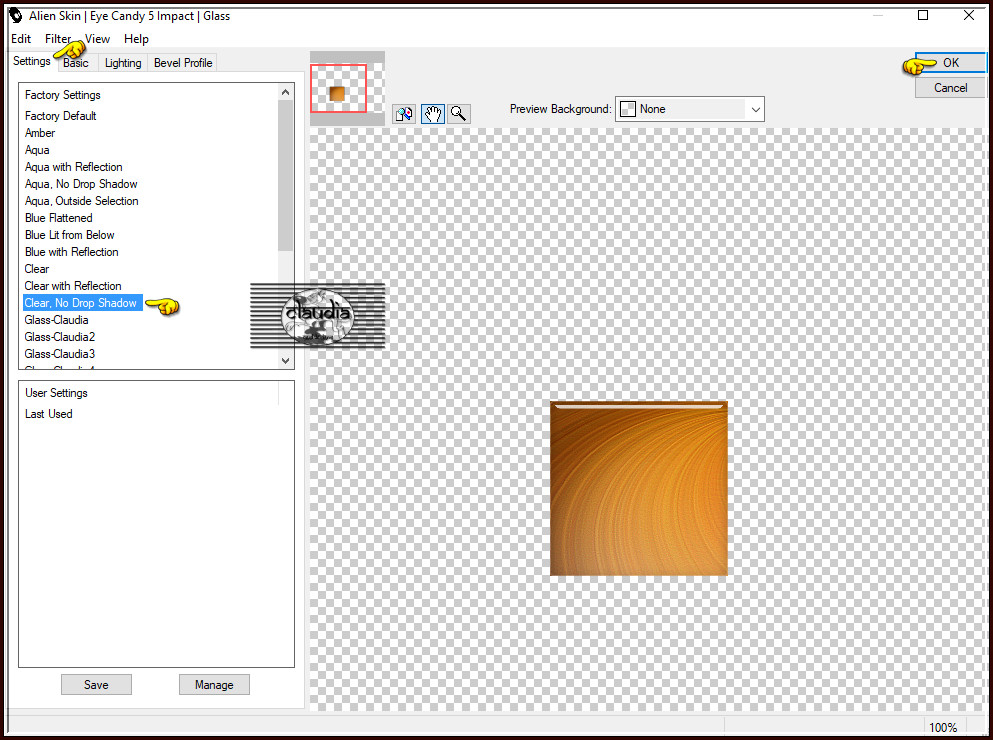
Effecten - 3D-Effecten - Slagschaduw : de instellingen staan goed.
Selecties - Niets selecteren.
![]()
10.
Activeer onderste laag in het Lagenpallet (= Raster 1).
Selecties - Selectie laden/opslaan - Selectie laden uit alfakanaal : Sélection #4
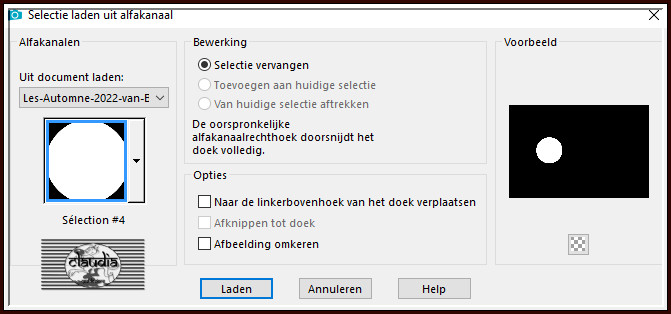
Selecties - Laag maken van selectie.
Lagen - Schikken - Vooraan.
Effecten - Insteekfilters - Alien Skin Eye Candy 5 : Impact - Glass :
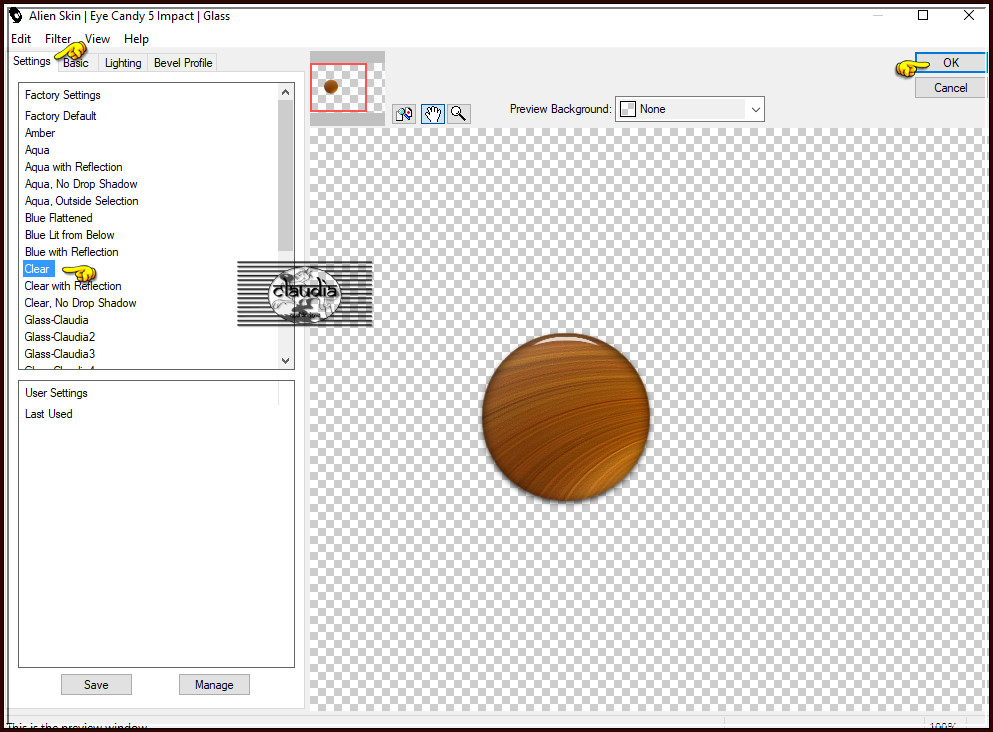
Effecten - 3D-Effecten - Slagschaduw : de instellingen staan goed.
Selecties - Niets selecteren.
![]()
11.
Activeer de 3de laag onderaan in het Lagenpallet (= Groep - Kopie van Raster 1/De maskerlaag).
Effecten - 3D-Effecten - Slagschaduw : de instellingen staan goed.
![]()
12.
De Maskerlaag is nog steeds de actieve laag.
Selecties - Selectie laden/opslaan - Selectie laden uit alfakanaal : Sélection #5
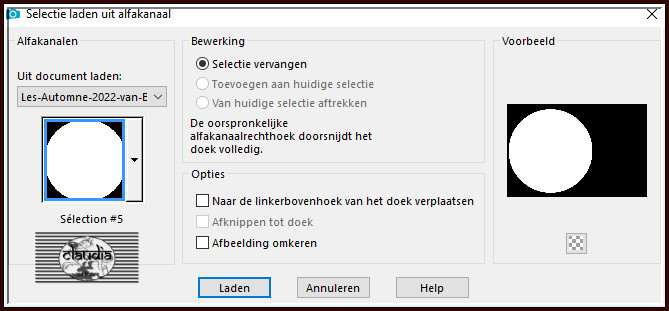
Selecties - Laag maken van selectie.
Effecten - 3D-Effecten - Slagschaduw : de instellingen staan goed.
Aanpassen - Scherpte - Nog scherper.
Selecties - Niets selecteren.
Effecten - Afbeeldingseffecten - Naadloze herhaling :
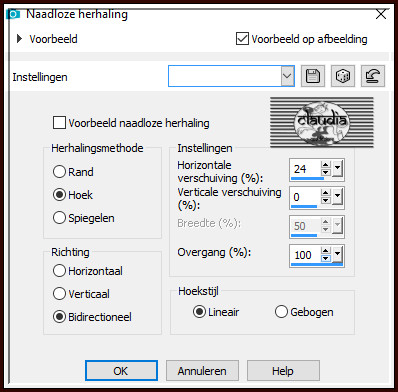
Verwijder nu de zwarte laag in het Lagenpallet :
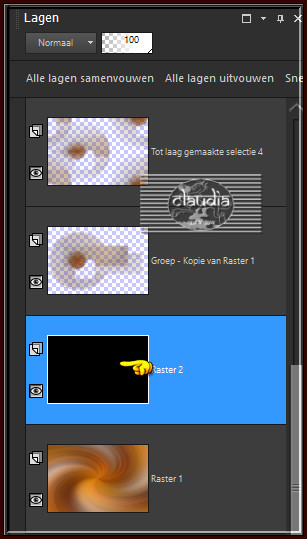
![]()
13.
Activeer de onderste laag in het Lagenpallet (= Raster 1).
Ga naar het Kleurenpallet en zet de Voorgrondkleur op de 1ste kleur en de Achtergrond op een lichte kleur uit de tube.
Ik heb deze kleur genomen : #FFD92B.
Ga terug naar je werkje.
Effecten - Insteekfilters - <I.C.NET Software> - Filters Unlimited 2.0 - Tramages - Tow The Line :
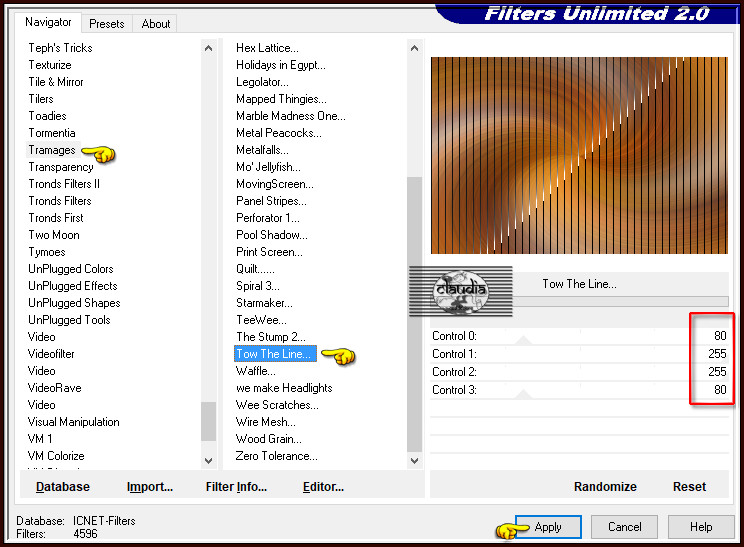
Lagen - Dupliceren.
Ga terug naar het Kleurenpallet en zet de Achtergrondkleur op de 2de kleur.
Ga terug naar je werkje.
Effecten - Insteekfilters - MuRa's Meister - Perspective Tiling : Crop BG Color = 2de kleur
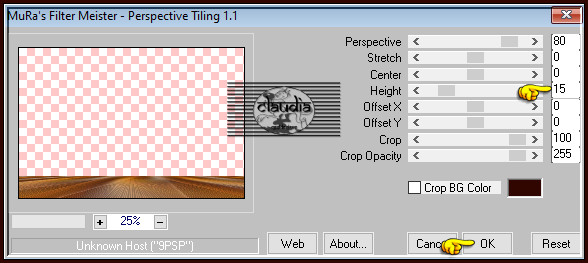
Activeer de Toverstaf, Doezelen op 25 en Tolerantie op 0.
Ga terug naar je werkje en klik in het bovenste, transparante gedeelte van de laag :
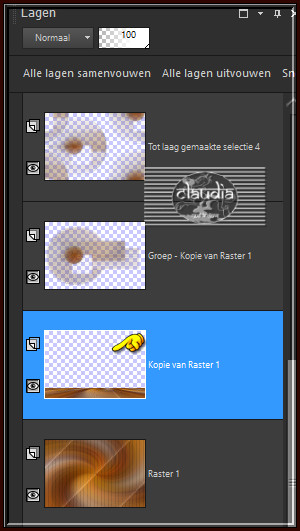
Druk nu 4 x op de Delete toets op het toetsenbord.
Activeer opnieuw de Toverstaf en zet Doezelen terug op 0 !!!
Ga terug naar je werkje.
Selecties - Niets selecteren.
Effecten - 3D-Effecten - Slagschaduw : de instellingen staan goed.
![]()
14.
Activeer opnieuw de onderste laag in het Lagenpallet (= Raster 1).
Lagen - Nieuwe rasterlaag.
Vul deze laag met de 5de kleur.
Open uit de materialen het Masker "masquetine" en minimaliseer het.
Ga terug naar je werkje.
Lagen - Nieuwe maskerlaag - Uit afbeelding :
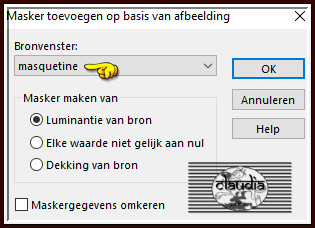
Lagen - Samenvoegen - Groep samenvoegen.
Lagen - Dupliceren.
Lagen - Samenvoegen - Groep samenvoegen.
Lagen - Eigenschappen : zet de Mengmodus van deze laag op Tegenhouden en de Dekking op 60%.
Activeer de bovenste laag in het Lagenpallet (= Tot laag gemaakte selectie 3).
Lagen - Samenvoegen - 3 x Omlaag samenvoegen.
Je hebt nu dit :
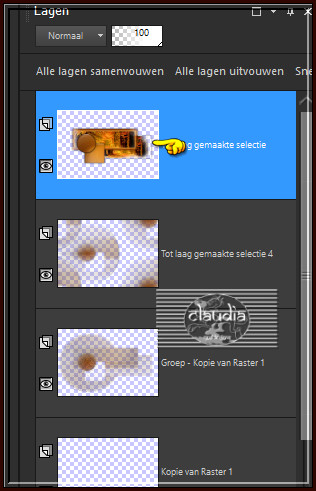
Druk op de K toets op het toetsenbord om het raster te activeren en voer deze getallen in :
Positie X = 110,00 / Positie Y = 115,00

Druk op de M toets om het raster te deactiveren.
Of plaats het bekomen element zoals op het voorbeeld :
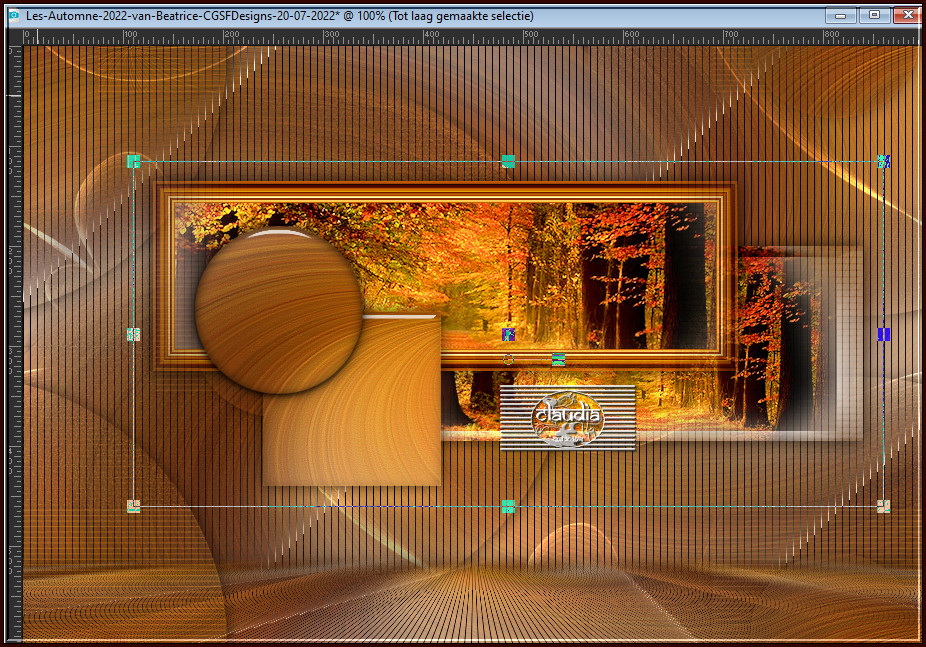
![]()
15.
Het Lagenpallet ziet er nu zo uit :
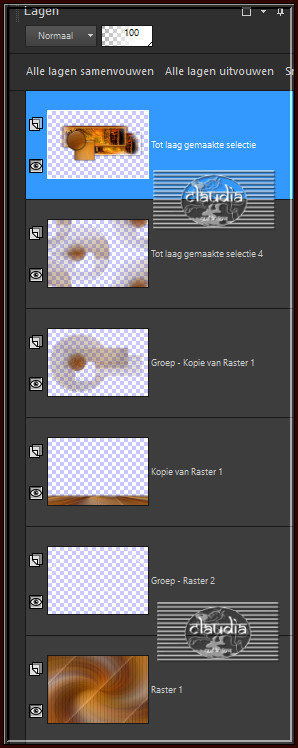
![]()
16.
Activeer de bovenste laag in het Lagenpallet (= Tot laag gemaakte selectie)).
Open jouw zelfgekozen personage tube.
Bewerken - Kopiëren.
Ga terug naar je werkje.
Bewerken - Plakken als nieuwe laag.
Wijzig het formaat van de tube naar eigen inzicht en verscherp het.
Plaats de tube naar links op je werkje of naar eigen inzicht :

Lagen - Dupliceren.
Activeer de originele tube laag er net onder (= Raster 2).
Aanpassen - Vervagen - Gaussiaanse vervaging : Bereik = 30.
Lagen - Eigenschappen : zet de Mengmodus van deze laag op Vermenigvuldigen.
![]()
17.
Activeer de bovenste laag in het Lagenpallet (= Kopie van Raster 2).
Ga naar het Kleurenpallet en zet de Voorgrondkleur op de 3de kleur en de Achtergrondkleur op de 2de kleur.
Open uit de materialen het WordArt "Texte" of maak zelf een tekst volledig in het zwart (is heel belangrijk).
Bewerken - Kopiëren.
Ga terug naar je werkje.
Bewerken - Plakken als nieuwe laag.
Druk op de K toets op het toetsenbord om het raster te activeren en voer deze getallen in :
Positie X = 220,00 / Positie Y = 8,00
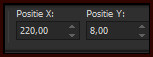
Druk op de M toets om het raster te deactiveren.
Het plaatsen van de tekst hangt ook af van welke tube je hebt gebruikt.
Als de tekst over de tube komt met de instellingen van hierboven, plaats deze dan rechts bovenaan :

Selecties - Alles selecteren.
Selecties - Alles selecteren.
Selecties - Zwevend.
Selecties - Niet-zwevend.
Vul de selectie met de 2de kleur.
Selecties - Wijzigen - Inkrimpen : Aantal pixels = 2.
Vul de selectie met de 3de kleur.
Selecties - Niets selecteren.
Je tekst ziet er nu zo uit :

![]()
18.
Open uit de materialen het element "lignetitre".
Bewerken - Kopiëren.
Ga terug naar je werkje.
Bewerken - Plakken als nieuwe laag.
Druk op de K toets op het toetsenbord om het raster te activeren en voer deze getallen in :
Positie X = 192,00 / Positie Y = 40,00
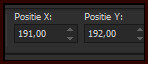
Druk op de M toets om het raster te deactiveren.
Of plaats het element zoals op het voorbeeld :

![]()
19.
Activeer de onderste laag in het Lagenpallet (= Raster 1).
Open uit de materialen het element "Decoligne".
Bewerken - Kopiëren.
Ga terug naar je werkje.
Bewerken - Plakken als nieuwe laag.
Het element staat gelijk goed.
Pas de Mengmodus en de Dekking van die laag aan als je met andere kleuren werkt.
![]()
20.
Afbeelding - Randen toevoegen : Symmetrisch aangevinkt
1 px met de 3de kleur
2 px met de 2de kleur
1 px met de 3de kleur
10 px met de 5de kleur
2 px met de 3de kleur
5 px met de 5de kleur
Activeer de Toverstaf, Doezelen en Tolerantie op 0.
Ga terug naar je werkje en selecteer de laatse witte rand van 5 px :

Ga naar het Kleurenpallet en zet de Voorgrondkleur op de 3de kleur en de Achtergrondkleur op de 2de kleur.
(Normaal staat de kleuren goed).
Klik met de muis in de Voorgrondkleur en daarna op het tabblad "Verloop".
Maak een Verloop met deze instellingen :
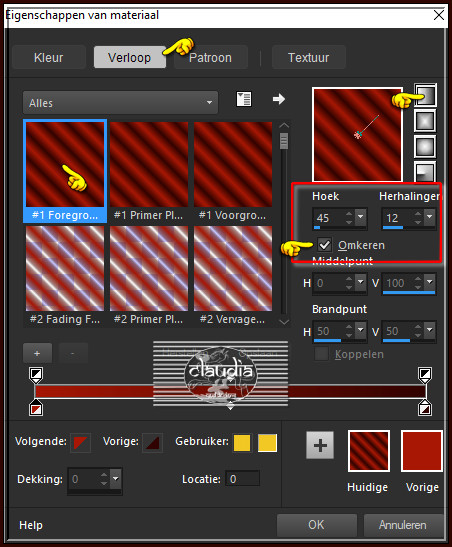
Ga terug naar je werkje en vul de selectie met dit Verloop.
Selecties - Niets selecteren.
![]()
21.
Afbeelding - Randen toevoegen : Symmetrisch aangevinkt
10 px met de 5de kleur
2 px met de 2de kleur
Selecties - Alles selecteren.
Afbeelding - Randen toevoegen : 30 px met de 5de kleur, Symmetrisch aangevinkt.
Selecties - Omkeren.
Ga naar het Kleurenpallet en pas de kleuren aan : Voorgrondkleur op de 1ste kleur en Achtergrond op de 3de kleur.
Klik met de muis in de Voorgrondkleur en daarna op het tabblad "Verloop".
Maak een Verloop met deze instellingen :
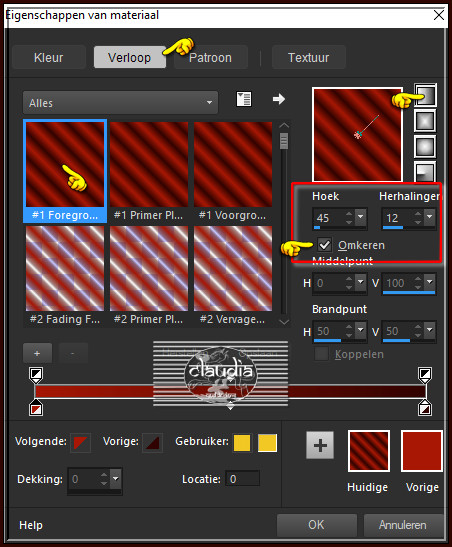
Ga terug naar je werkje en vul de selectie met dit nieuwe Verloop.
Effecten - Insteekfilters - Graphics Plus - Cross Shadow :
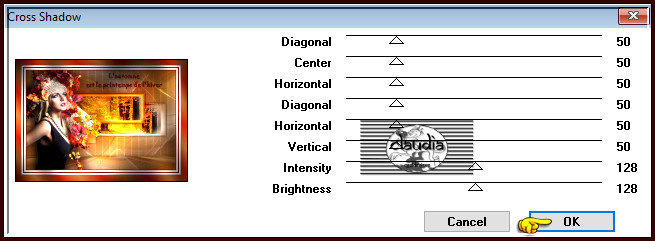
Effecten - Insteekfilters - <I.C.NET Software> - Filters Unlimited 2.0 - Tramages - Tow The Line :
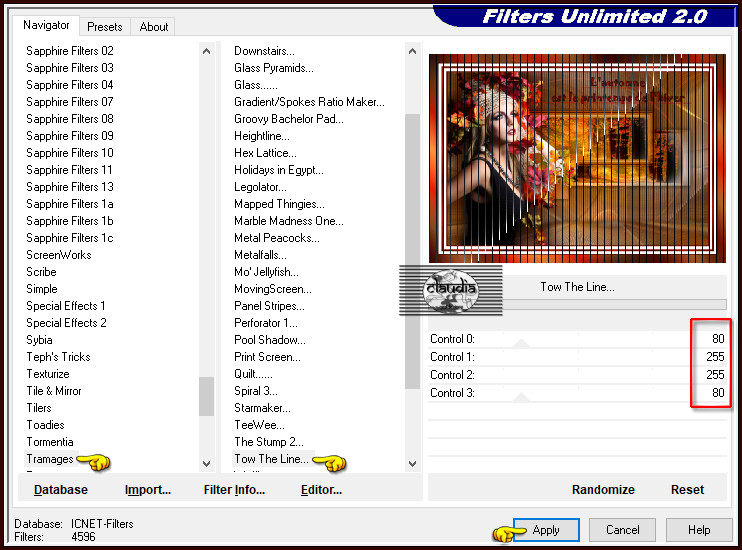
Aanpassen - Scherpte - Verscherpen.
Selecties - Omkeren.
Effecten - 3D-Effecten - Slagschaduw : de instellingen staan goed.
Selecties - Niets selecteren.
![]()
22.
Als dit wilt kan je aan je werkje nog een zelfgekozen "herfstblad of tak" toevoegen en plaats deze dan rechts bovenaan.
Zie mijn voorbeeld bovenaan de les.
Geef de tube nog een Slagschaduw naar keuze.
Aanpassen - Scherpte - Verscherpen.
![]()
23.
Open uit de materialen het watermerk van Beatrice "watermark".
Bewerken - Kopiëren.
Ga terug naar je werkje.
Bewerken - Plakken in selectie.
Plaats het watermerk naar eigen inzicht.
Lagen - Nieuwe rasterlaag.
Plaats hierop jouw watermerk.
![]()
24.
Afbeelding - Randen toevoegen : 1 px met de 2de kleur, Symmetrisch aangevinkt.
Afbeelding - Formaat wijzigen : 950 px, breedte, formaat van alle lagen wijzigen aangevinkt.
Aanpassen - Scherpte - Verscherpen.
Sla je werkje op als JPEG-formaat en daarmee ben je aan het einde gekomen van deze mooie les van Beatrice.
© Claudia - Juli 2022.





