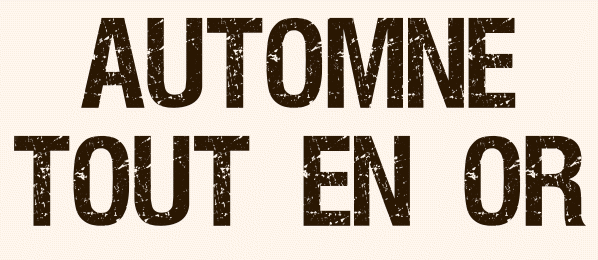 |

Deze tutorial is auteursrechtelijk beschermd door Les Jardins Secrets d'Evalynda, alle rechten voorbehouden.
Elke verspreiding, zonder voorafgaande schriftelijke toestemming is geheel verboden.
Elke gelijkenis met een andere tutorial is puur toeval.
Deze les is geschreven in PaintShop Pro 2019 op 27-09-2023.
Ik heb de persoonlijke toestemming van Evalynda om haar lessen te vertalen uit het Frans.
Wil je deze vertaling linken, dan moet je Evalynda daarvoor persoonlijk toestemming om vragen !!!
Ik ben alleen maar de vertaler, de auteursrechten liggen volledig bij Evalynda.
Merci beaucoup Evalynda, que je pouvez traduire vos tutoriéls en Néerlandais.
Claudia.
Materialen :

De presets van het filter Flaming Pear steek je in de volgende map :

De beide Maskers "NarahsMasks_1800" en "vsp081" worden geopend in PSP.
Het plaatje dat ik heb gebruikt heb ik zelf genereerd met AI in "Stablecog".
Mocht je problemen hebben bij het openen van de materialen, gebruik dan het gratis programma "7zip".
Filters :
Flaming Pear - Hyperbolic Square.
Eye Candy 5 : Textures - Texture Noise.
MuRa's Meister - Perspective Tiling.
Kleurenpallet :
Dit zijn de originele kleuren uit de les
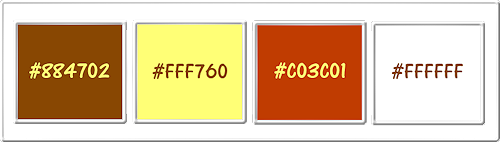
1ste kleur = #884702
2de kleur = #FFF760
3de kleur = #C03C01
4de kleur = #FFFFFF
Dit zijn mijn gebruikte kleuren :
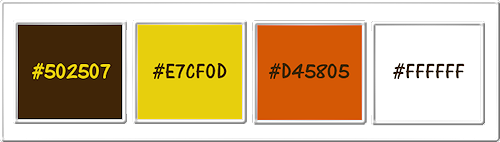
Wanneer je met eigen kleuren werkt speel dan met de mengmodus en/of dekking naar eigen inzicht.
Klik op onderstaande banner om naar de originele les te gaan :
![]()
1.
Ga naar het Kleurenpallet en zet de Voorgrondkleur op de 1ste kleur en de Achtergrondkleur op de 2de kleur.
Klik met de muis in de Voorgrondkleur en daarna op het tabblad "Verloop".
Maak een Verloop met deze instellingen :
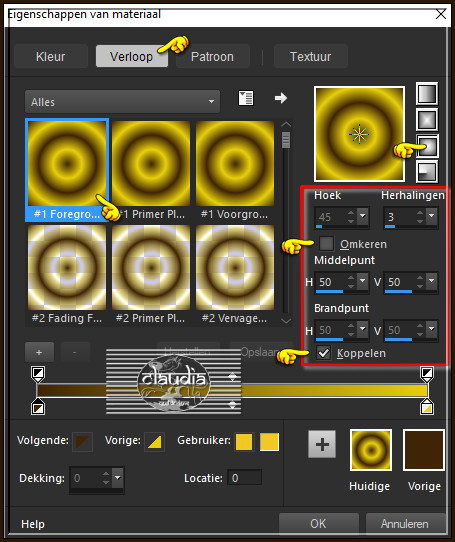
Open een Nieuwe afbeelding van 900 x 700 px, transparant.
Vul de afbeelding met het Verloop.
Effecten - Afbeeldingseffecten - Naadloze herhaling :
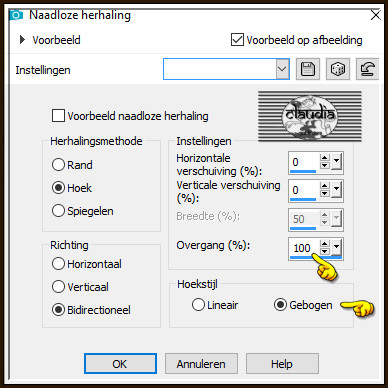
![]()
2.
Effecten - Geometrische effecten - Vijfhoek : 2 x toepassen !!!
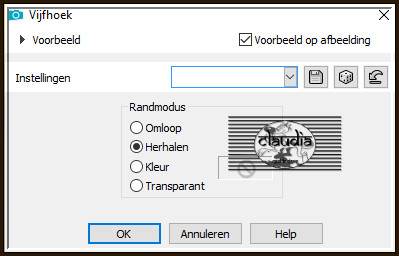
![]()
3.
Effecten - Insteekfilters - Flaming Pear - Hyperbolic Square : Er komt geen venster tevoorschijn bij dit filter.
Het gaat automatisch.
![]()
4.
Lagen - Nieuwe rasterlaag.
Vul deze laag met de 4de kleur.
Open uit de materialen het Masker "NarahsMasks_1800" en minimaliseer het.
Ga terug naar je werkje.
Lagen - Nieuwe maskerlaag - Uit afbeelding :
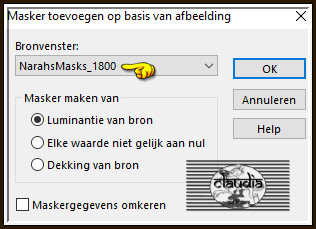
Afbeelding - Formaat wijzigen : 140%, formaat van alle lagen wijzigen niet aangevinkt.
Effecten - Randeffecten - Sterker Accentueren.
Lagen - Samenvoegen - Groep samenvoegen.
![]()
5.
Lagen - 2 x Dupliceren.
Lagen - Samenvoegen - 2 x Omlaag samenvoegen.
![]()
6.
Druk op de K toets op het toetsenbord om het raster te activeren en voer deze getallen in :
Positie X = 10,00 / Positie Y = 100,00
Hierboven zijn de getallen uit de les, ik heb ze echter moeten aanpassen naar de onderstaande getallen :

Druk op de M toets om het raster te deactiveren.
Of plaats het Masker zoals op het voorbeeld :
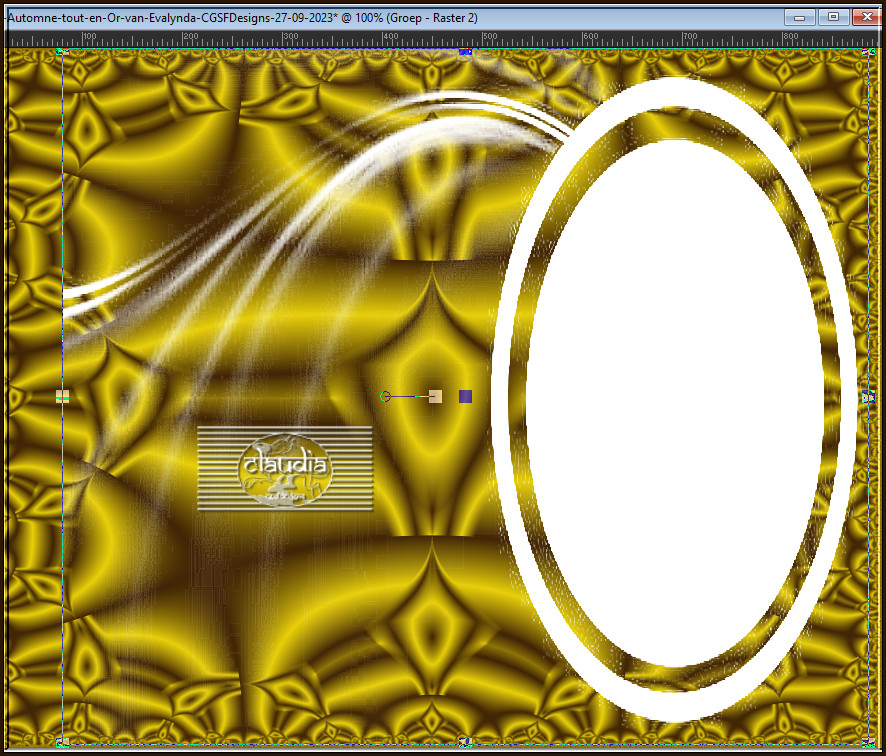
![]()
7.
Aanpassen - Scherpte - Nog scherper.
Activeer de Toverstaf en zet de Tolerantie op 5, het Doezelen blijft op 0 en Binnen staat geactiveerd.
Ga terug naar je werkje en klik in het midden van de witte ovaal :
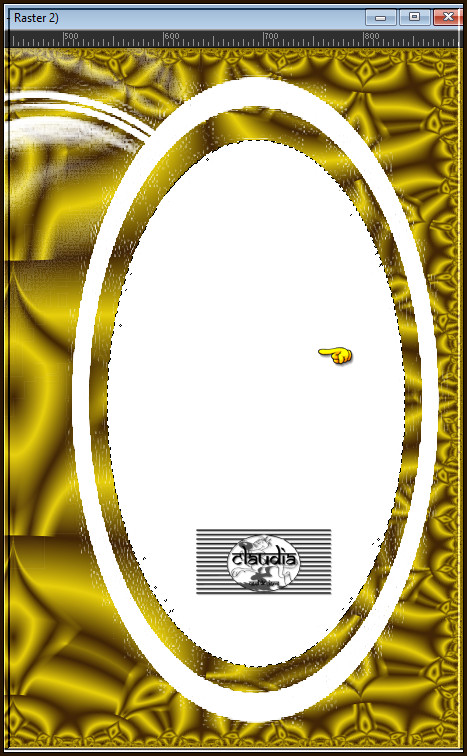
Druk 1 x op de Delete toets op het toetsenbord.
Laat de selectie actief !!!
![]()
8.
Open uit de materialen de misted tube "mist-automn28-coly".
Verwijder het watermerk.
Bewerken - Kopiëren.
Ga terug naar je werkje.
Bewerken - Plakken als nieuwe laag.
Afbeelding - Formaat wijzigen : 110%, formaat van alle lagen wijzigen niet aangevinkt.
Aanpassen - Scherpte - Verscherpen.
Plaats een mooi deel van de misted tube in de selectie :
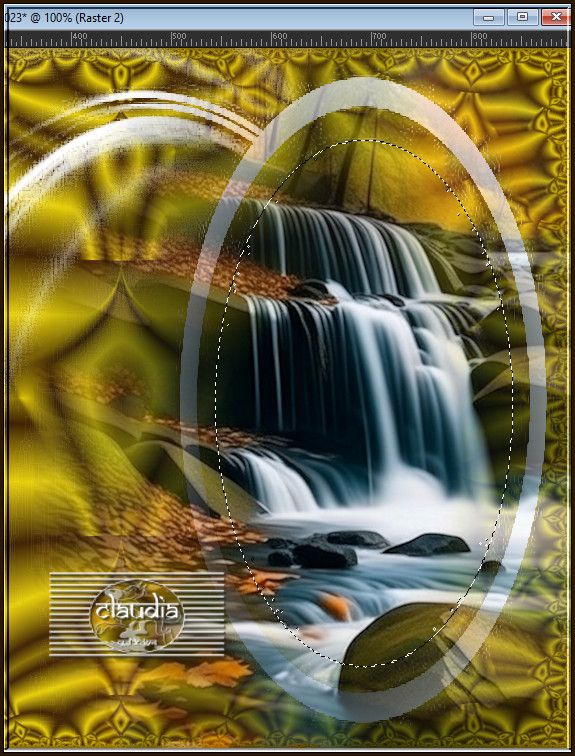
Selecties - Omkeren.
Druk 1 x op de Delete toets op het toetsenbord.
Selecties - Omkeren.
![]()
9.
Lagen - Nieuwe rasterlaag.
Effecten - 3D-Effecten - Gestanst : Schaduwkleur = Zwart (#000000)
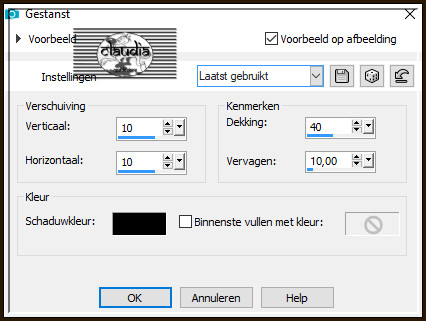
![]()
10.
Lagen - Nieuwe rasterlaag.
Effecten - 3D-Effecten - Gestanst : Zet nu de getallen bij Verticaal en Horizontaal op -10.
![]()
11.
Selecties - Niets selecteren.
Lagen - Samenvoegen - Omlaag samenvoegen.
![]()
12.
Activeer in het Lagenpallet de 2de laag onderaan (= Groep - Raster 2).
Activeer de Toverstaf, de instellingen staan goed.
Ga terug naar je werkje en selecteer de witte rand van de ovaal :

![]()
13.
Lagen - Nieuwe rasterlaag.
Vul de selectie met de 3de kleur.
Effecten - Insteekfilters - Alien Skin Eye Candy 5 : Textures - Texture Noise...:
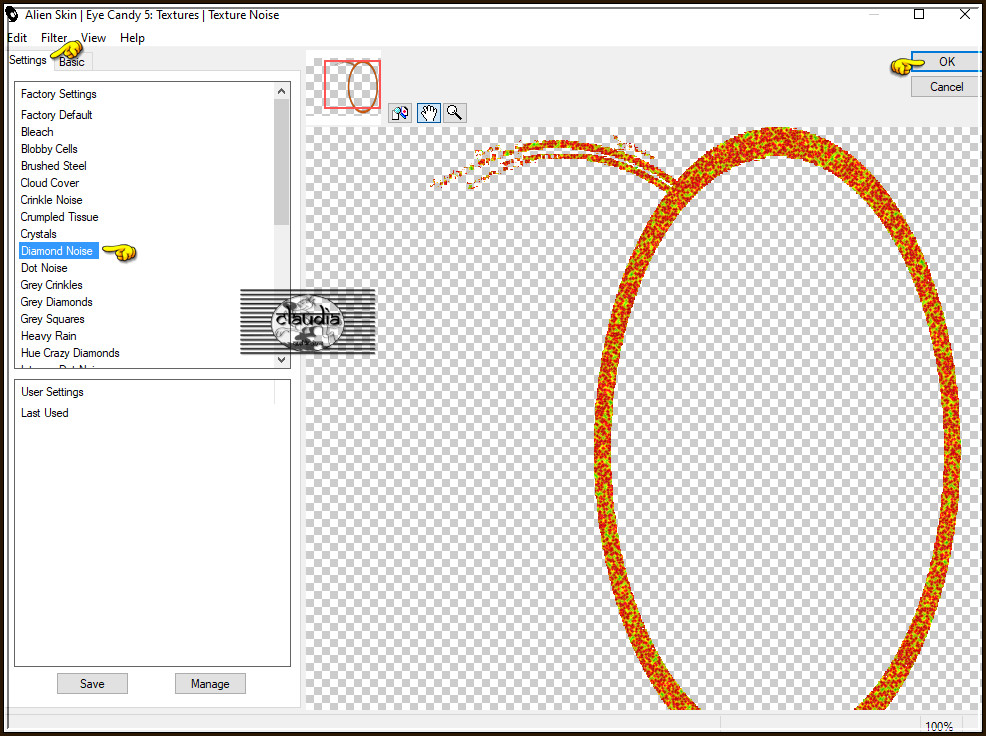
![]()
14.
Effecten - 3D-Effecten - Afschuining binnen : Afschuining = nummer 2.
Kleur = 2de kleur
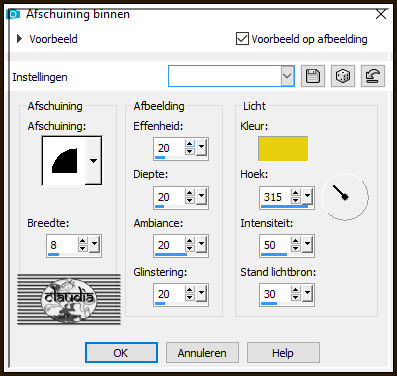
Aanpassen - Scherpte - Verscherpen.
Selecties - Niets selecteren.
![]()
15.
Activeer de bovenste laag in het Lagenpallet (= Raster 3).
Lagen - Samenvoegen - Omlaag samenvoegen.
![]()
16.
Lagen - Nieuwe rasterlaag.
Vul deze met de 3de kleur.
Open uit de materialen het Masker "vsp081" en minimaliseer het.
Ga terug naar je werkje.
Lagen - Nieuwe maskerlaag - Uit afbeelding :
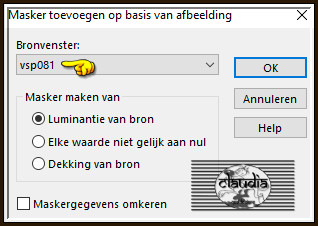
Afbeelding - Formaat wijzigen : 50%, formaat van alle lagen wijzigen niet aangevinkt.
Effecten - Randeffecten - Sterker Accentueren.
Afbeelding - Spiegelen - Horizontaal spiegelen.
Lagen - Samenvoegen - Groep samenvoegen.
![]()
17.
Lagen - Dupliceren.
Lagen - Samenvoegen - Omlaag samenvoegen.
Aanpassen - Scherpte - Nog scherper.
Druk op de K toets op het toetsenbord om het raster te activeren en voer deze getallen in :
Positie X = 16,00 / Positie Y = 16,00
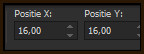
Druk op de M toets om het raster te deactiveren.
Of plaats het Masker zoals op het voorbeeld :
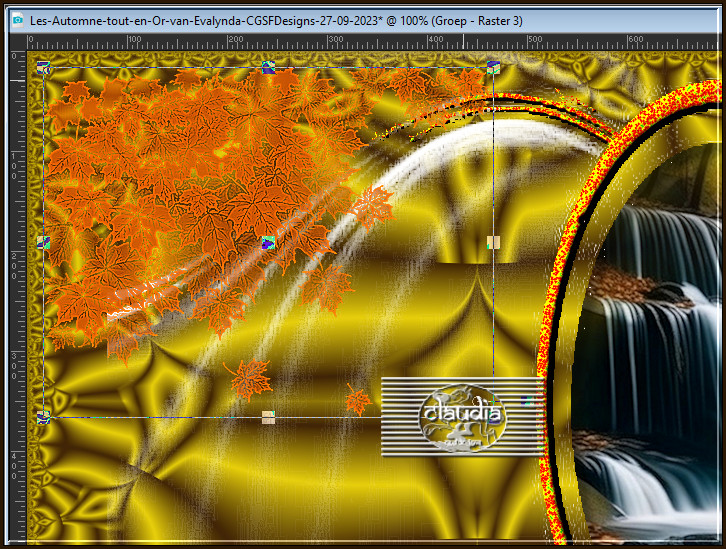
Effecten - 3D-Effecten - Slagschaduw :
Verticaal = 1
Horizontaal = 1
Dekking = 100
Vervaging = 0
Kleur = Zwart (#000000)
Herhaal nogmaals de Slagschaduw maar zet nu Verticaal en Horizontaal op -1.
Optioneel : Je kunt de witte lijnen van het 1ste masker verwijderen als je dit mooier vindt, maar het moet niet.
![]()
18.
Activeer de onderste laag in het Lagenpallet (= Raster 1).
Lagen - Dupliceren.
Effecten - Insteekfilters - MuRa's Meister - Perspective Tiling : Crop BG Color = 2de kleur
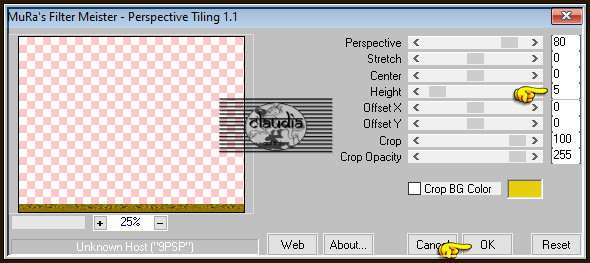
![]()
19.
Activeer terug de Toverstaf en zet Tolerantie op 0, de rest van de instellingen staan goed.
Ga terug naar je werkje en klik met de muis in het transparante deel van de laag.
Selecties - Omkeren.
Lagen - Nieuwe rasterlaag.
Vul de selectie met de 3de kleur.
Selecties - Niets selecteren.
![]()
20.
Lagen - Schikken - Omlaag.
Activeer de laag er net boven in het Lagenpallet (= Kopie van Raster 1).
Lagen - Eigenschappen : zet de Mengmodus van deze laag op Luminantie (oud).
Lagen - Samenvoegen - Omlaag samenvoegen.
Aanpassen - Ruis toevoegen/verwijderen - Ruis toevoegen : (= Grofkorreligheid)
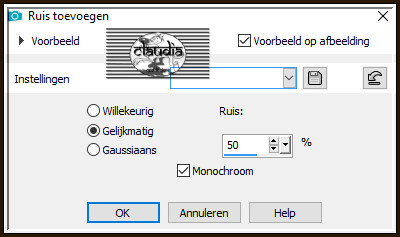
![]()
21.
Aanpassen - Ruis toevoegen/verwijderen - Automatisch krasjes verwijderen... :
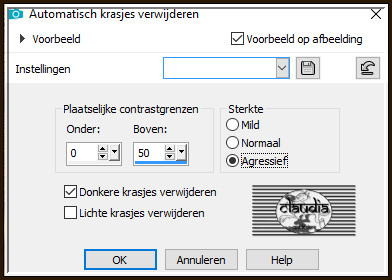
Effecten - 3D-Effecten - Slagschaduw :
Verticaal = -10
Horizontaal = 0
Dekking = 30
Vervaging = 50
Kleur = 3de kleur
![]()
22.
Activeer de bovenste laag in het Lagenpallet (= Groep - Raster 3).
Open uit de materialen de tube "15698543516_animaux_nikita".
Verwijder het watermerk.
Bewerken - Kopiëren.
Ga terug naar je werkje.
Bewerken - Plakken als nieuwe laag.
Plaats de tube links onderaan op je werkje.
Geef de tube een Slagschaduw naar keuze.
![]()
23.
Afbeelding - Randen toevoegen : Kleur = 3de kleur
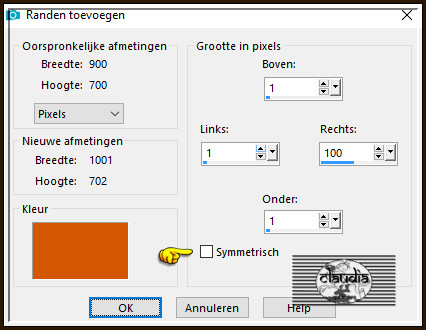
Ga naar het Kleurenpallet en zorg ervoor dat de Voorgrondkleur op de 1ste kleur en de Achtergrondkleur op de 2de kleur staan.
Ga naar het Kleurenpallet en klik met de muis in het Verloop en pas de instellingen aan zoals op het voorbeeld :
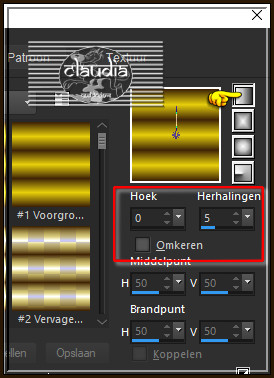
![]()
24.
Open uit de materialen het WordArt "Titre" of maak zelf een tekst dat bij jouw werkje past.
Bewerken - Kopiëren.
Ga terug naar je werkje.
Bewerken - Plakken als nieuwe laag.
Selecties - Alles selecteren.
Selecties - Zwevend.
Selecties - Niet-zwevend.
Vul de selectie met het nieuwe Verloop.
Effecten - 3D-Effecten - Slagschaduw :
Verticaal = 2
Horizontaal = 2
Dekking = 100
Vervaging = 0
Kleur = Zwart (#000000)
Selecties - Niets selecteren.
Plaats de tekst rechts in de rand :
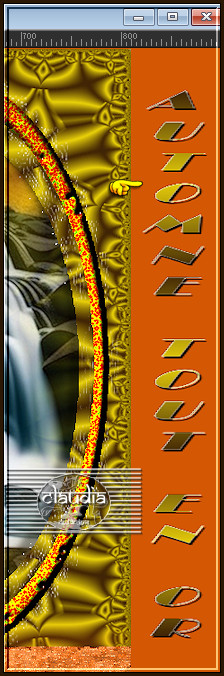
![]()
25.
Lagen - Nieuwe rasterlaag.
Plaats hierop jouw watermerkje e/o copyright-licentienummer als je een betaal tube gebruikt.
Lagen - Samenvoegen - Alle lagen samenvoegen.
Afbeelding - Formaat wijzigen : 900 px, breedte, formaat van alle lagen wijzigen aangevinkt.
Aanpassen - Scherpte - Verscherpen.
Sla je werkje op als JPEG-formaat en daarmee ben je aan het einde gekomen van deze mooie les van Evalynda.
© Claudia - September 2023.






