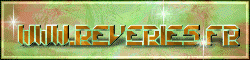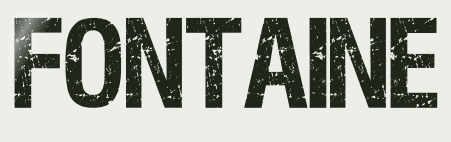 |

Deze tutorial is auteursrechtelijk beschermd door Rêveries, alle rechten voorbehouden.
Elke verspreiding, zonder voorafgaande schriftelijke toestemming is geheel verboden.
Elke gelijkenis met een andere tutorial is puur toeval.
Deze les is geschreven in PaintShop Pro 2019 op 03-12-2021.
Ik heb de persoonlijke toestemming van Nikita om haar lessen te vertalen uit het Frans.
Wil je deze vertaling linken, dan moet je Nikita daarvoor persoonlijk toestemming om vragen !!!
Ik ben alleen maar de vertaler, de auteursrechten liggen volledig bij Nikita.
Merci beaucoup Nikita, que je pouvez traduire vos leçons en Néerlandais.
Claudia.
Materialen :
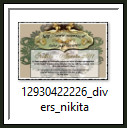
Filters :
Eye Candy 4000 - Jiggle.
Animatie Shop :
Kleurenpallet :
Kies een lichte kleur dat bij jouw werkje past als je met een andere tube werkt.

1ste kleur = #DCD1CB
Wanneer je met eigen kleuren werkt speel dan met de mengmodus en/of dekking naar eigen inzicht.
Klik op onderstaande banner om naar de originele les te gaan :

Open de tubes in PSP, dupliceer ze via Venster - Dupliceren of via de sneltoetsen Shift + D.
Sluit de originele, we werken verder met de duplicaten.

Ga naar het Kleurenpallet en zet de Voorgrondkleur op de 1ste kleur.

Met deze les ga je leren hoe je een waterstraal kunt laten animeren.

1.
Open een Nieuwe afbeelding van 650 x 450 px, transparant.
Open uit de materialen de tube "12930422226_divers_nikita".
Activeer hiervan de laag "calque 2" (= 2de laag onderaan).
Bewerken - Kopiëren.
Ga terug naar je werkje.
Bewerken - Plakken als nieuwe laag.
Het element staat gelijk goed.
Activeer opnieuw de tube "12930422226_divers_nikita".
Activeer nu de laag "calque" (= 2de laag bovenaan).
Bewerken - Kopiëren.
Ga terug naar je werkje.
Bewerken - Plakken als nieuwe laag.
De tube staat gelijk goed.
Lagen - 2 x Dupliceren.

2.
Je hebt nu 3 lagen met de "fontein" erop :
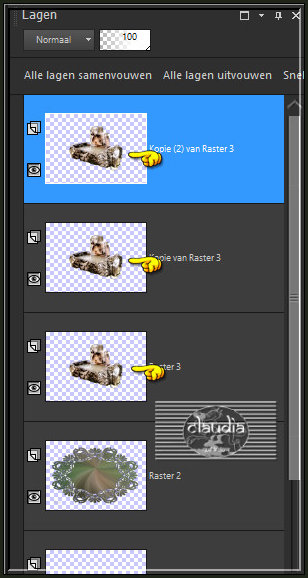

3.
Activeer het "Selectiegereedschap" - Uit vrije hand (= lasso).
Zoom je werkje goed in zodat je het water makkelijker kan selecteren.
Selecteer het water zoals op het werkje of naar eigen inzicht :
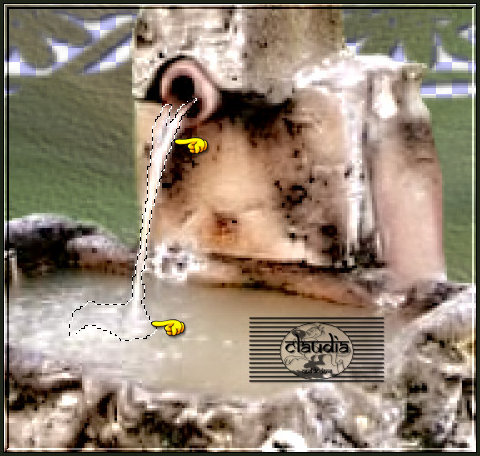
Laat de selectie actief !!!

4.
Effecten - Insteekfilters - Eye Candy 4000 - Jiggle :
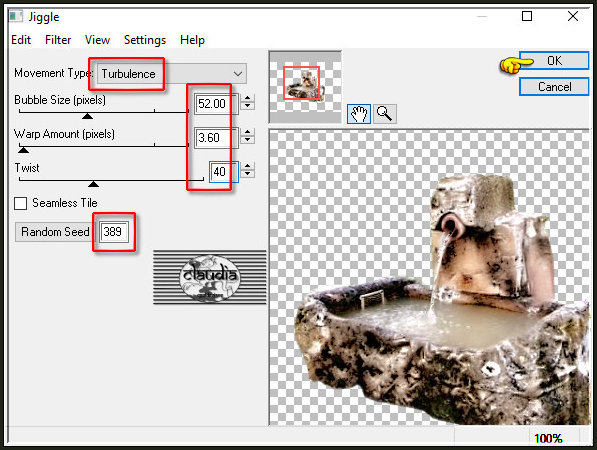
Zet de zichtbaarheid van deze laag uit (= Kopie (2) van Raster 3) door op het oogje te klikken in het Lagenpallet.

5.
Activeer in het Lagenpallet de laag eronder (= Kopie van Raster 3).
Effecten - Insteekfilters - Eye Candy 4000 - Jiggle :
de instellingen staan goed, maar klik nu 1 x op de knop "Random Seed" en daarna op OK.
Zet de zichtbaarheid van deze laag uit.

6.
Activeer de laag eronder in het Lagenpallet (= Raster 3).
Effecten - Insteekfilters - Eye Candy 4000 - Jiggle :
de instellingen staan goed, maar klik ook hier 1 x op de knop "Random Seed" en daarna op OK.
Deze laag laat je open.
Selecties - Niets selecteren.

7.
Activeer de onderste laag in het Lagenpallet (= Raster 1).
Neem nu een lichte kleur uit je werkje of neem de kleur van de les en vul de onderste laag daarmee.
(of neem een Verloop of een Patroon of een achtergrond, aan jou de keuze)
Ik heb op mijn achtergrond nog een textuur toegepast en een rand uit het filter "Filters Unlimited 2.0 - Buttons & Frames".
Activeer nu de bovenste
laag (= Kopie (2) van Raster 3).
Lagen - Nieuwe rasterlaag.
Plaats hierop jouw watermerk.

8.
Bewerken - Kopiëren Speciaal - Samengevoegd kopiëren.
![]()
OPEN NU ANIMATIE SHOP (= AS).
![]()
Bewerken - Plakken - Als nieuwe animatie.
Ga terug naar PSP.
![]()
Zet de zichtbaarheid van de laag "Raster 3" uit en open de laag "Kopie van Raster 3".
Bewerken - Kopiëren Speciaal - Samengevoegd kopiëren.
Ga terug naar AS.
![]()
Bewerken - Plakken - Na actieve frame.
Ga terug naar PSP.
![]()
Zet de zichtbaarheid van de laag "Kopie van Raster 3" uit en open de laag "Kopie (2) van Raster 3".
Bewerken - Kopiëren Speciaal - Samengevoegd kopiëren.
Ga terug naar AS.
![]()
Bewerken - Plakken - Na actieve frame.
We blijven in AS.
Bewerken - Alles selecteren.
Kijk hoe de animatie loopt door op dit icoontje te klikken :
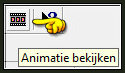
De animatie stoppen doe je door op hetzelfde icoontje te klikken.
Je kan de snelheid van de straal nog aanpassen via "Animatie - Eigenschappen voor frame:.
Hoe kleiner het getal hoe sneller de animatie.
Bestand - Opslaan als ...
GIF-formaat en daarmee ben je aan het einde gekomen van deze mooie les van Nikita.
© Claudia - December 2021.