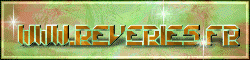|

Deze tutorial is auteursrechtelijk beschermd door Rêveries, alle rechten voorbehouden.
Elke verspreiding, zonder voorafgaande schriftelijke toestemming is geheel verboden.
Elke gelijkenis met een andere tutorial is puur toeval.
Deze les is geschreven in PaintShop Pro 2019 op 28-02-2023.
Ik heb de persoonlijke toestemming van Nikita om haar lessen te vertalen uit het Frans.
Wil je deze vertaling linken, dan moet je Nikita daarvoor persoonlijk toestemming om vragen !!!
Ik ben alleen maar de vertaler, de auteursrechten liggen volledig bij Nikita.
Merci beaucoup Nikita, que je pouvez traduire vos leçons en Néerlandais.
Claudia.
Materialen :
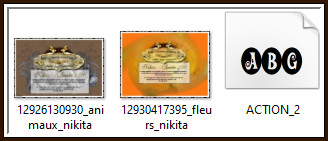
Installeer het font "Action_2".
De volledig naam van dit font vind je onder "Action Is : The Sequel".
Filters :
Eye Candy 4000 - Glass.
Kleurenpallet :
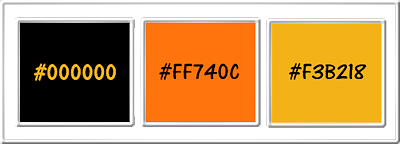
1ste kleur = #000000
2de kleur = #FF740C
3de kleur = #F3B218
Wanneer je met eigen kleuren werkt speel dan met de mengmodus en/of dekking naar eigen inzicht.
Klik op onderstaande banner om naar de originele les te gaan :

Open de tubes in PSP, dupliceer ze via Venster - Dupliceren of via de sneltoetsen Shift + D.
Sluit de originele, we werken verder met de duplicaten.

Ga naar het Kleurenpallet en zet de Voorgrondkleur op de 1ste kleur en de Achtergrondkleur op de 2de kleur.

1.
Open een Nieuwe afbeelding van 800 x 700 px, transparant.

2.
Open uit de materialen de misted tube "12930417395_fleurs_nikita".
Bewerken - Kopiëren.
Ga terug naar je werkje.
Bewerken - Plakken als nieuwe laag.
De tube staat gelijk goed.

3.
Open uit de materialen de tube "12926130930_animaux_nikita".
Bewerken - Kopiëren.
Ga terug naar je werkje.
Bewerken - Plakken als nieuwe laag.
Afbeelding - Formaat wijzigen : 80%, formaat van alle lagen wijzigen niet aangevinkt.
Aanpassen - Scherpte - Verscherpen.
Plaats de tube links onderaan :


4.
Ga naar het Kleurenpallet.
Zet de Voorgrondkleur op de 1ste kleur en sluit de Achtergrondkleur :
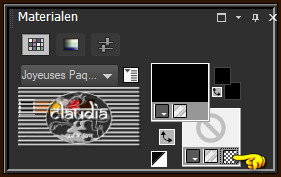

5.
Activeer het "Gereedschap Basisvormen" en zoek de Ellipse-vorm :
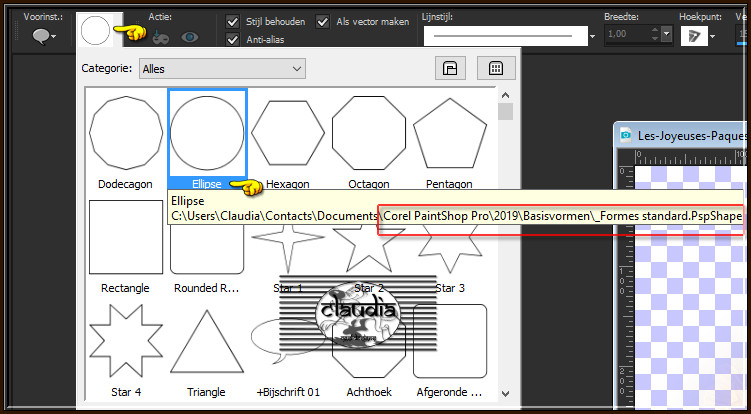

6.
Ga terug naar je werkje
en maak nu een ovaal op je werkje :
(Maakt niet uit hoe groot die is, Je hoeft ook geen nieuwe rasterlaag aan te maken, want de basisvorm is een vectorlaag.)
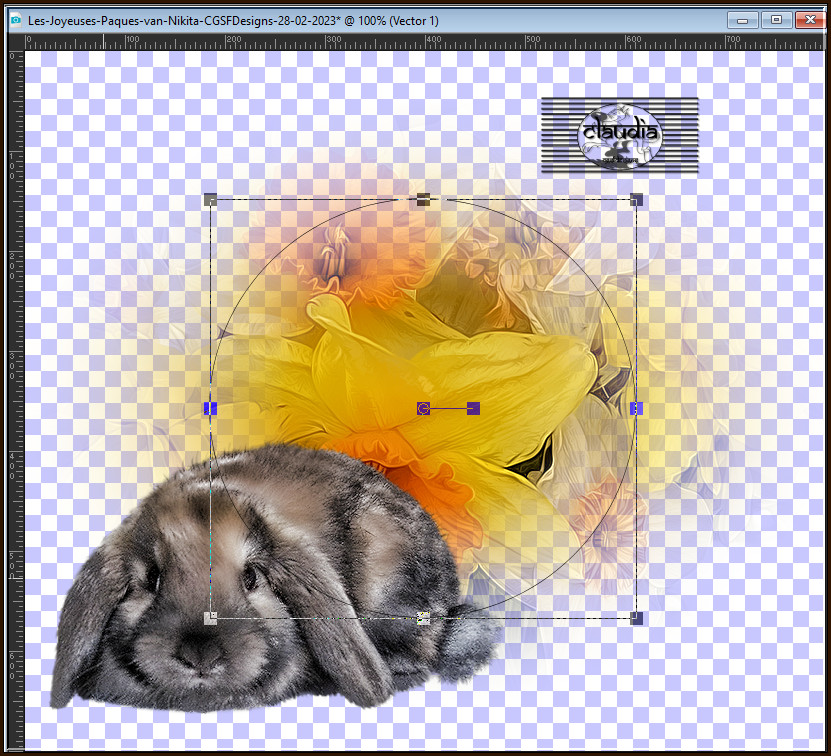
Je kan nu de cirkel aanpassen door de nodes, naar links, recht, onder en boven te schuiven :
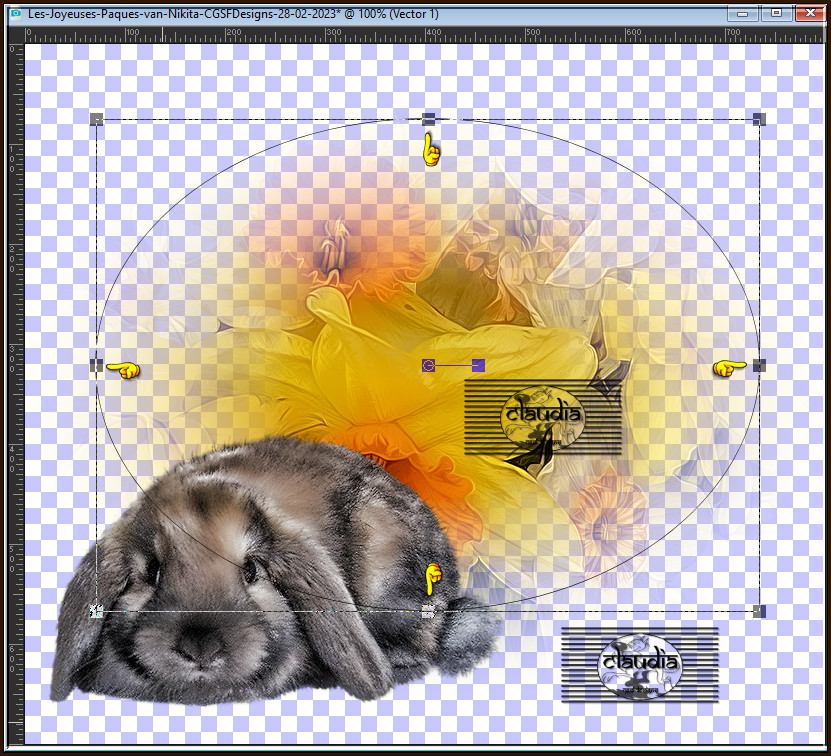

7.
Objecten - Uitlijnen - Centreren op doek (om de ovaal in het midden van je werkje te plaatsen).
Laat de laag als Vector staan, dus de laag niet omzetten !!!

8.
x
Ga naar het Kleurenpallet en zet de Achtergrondkleur op de 2de kleur, laat de Voorgrondkleur gesloten.
In de nieuwere PSP versies maakt dit niet veel uit, daar zet je de Streekbreedte op 0.
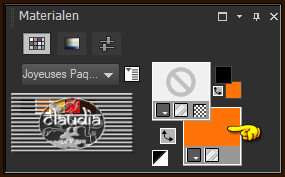
Activeer het "Tekstgereedschap" en zoek het font "Action Is : The Sequel" met deze instellingen :


9.
Lagen - Nieuwe rasterlaag (dit moet je wel doen, anders kan je je tekst niet maken!!!)
Ga nu met de muisaanwijzer naar de cirkel/ovaal.
Als je er over komt dan zie je dat je muisaanwijzer verander naar een A of een T met een halve cirkel eronder.
Dit kan ik je niet laten zien omdat de printscreen deze optie niet kan zien.
Als je dezelfde instellingen als hierboven hebt genomen, begin dan in het midden, bovenaan op de ovaal vorm te typen.
Typ de tekst "Joyeuses Pâques !" of een tekst naar keuze :
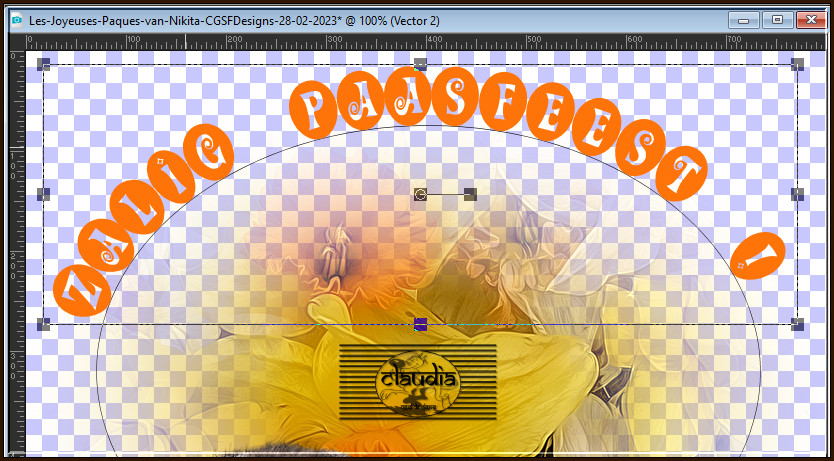
Het Lagenpallet ziet er zo uit :
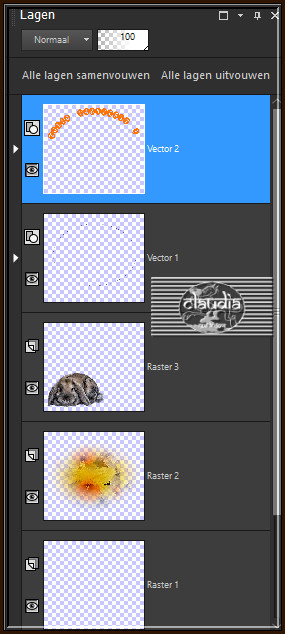
Lagen - Omzetten in rasterlaag.

10.
Activeer de laag "Vector 1" (= de laag met de ovaal erop) en verwijder deze.
Activeer terug de bovenste laag in het Lagenpallet (= Raster 4).
Ga naar het Kleurenpallet en zet de Voorgrondkleur op de 3de kleur en de Achtergrondkleur op de 2de kleur.
Effecten - Insteekfilters - Eye Candy 4000 - Glass :
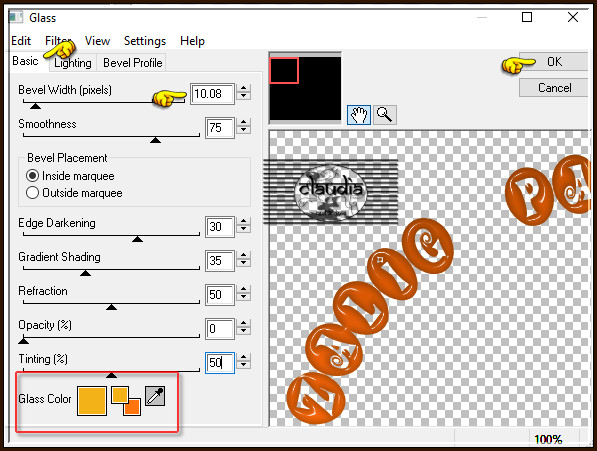
Effecten - 3D-Effecten - Slagschaduw :
Verticaal = 1
Horizontaal = 1
Dekking = 100
Vervaging = 1
Kleur = Zwart (#000000)
Het Lagenpallet ziet er nu zo uit :
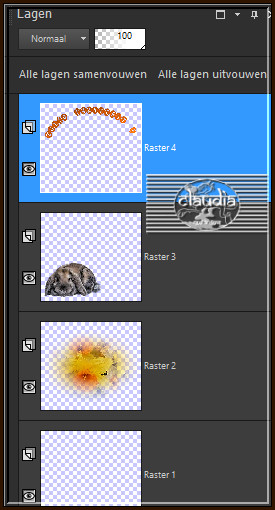

11.
Lagen - Nieuwe rasterlaag.
Lagen - Schikken - Achteraan.
Je kan deze laag nu vullen met een kleur of Verloop naar keuze.
Zet er een Textuur of een Patroon op naar keuze (als je dit wilt) en maak het af met bijvoorbeeld een rand.
Of je laat de onderte laag voor wat het is en laat het transparant.

12.
Activeer de bovenste laag in het Lagenpallet en plaats hierop jouw watermerk.
Lagen - Samenvoegen - Zichtbare lagen samenvoegen OF Lagen - Samenvoegen - Alle lagen samenvoegen.
Hangt ervan af of je een achtergrond hebt genomen of niet.
Sla je werkje op als JPEG-formaat of als PNG-formaat en daarmee ben je aan het einde gekomen van deze mooie les van Nikita.
© Claudia - Februari 2023.