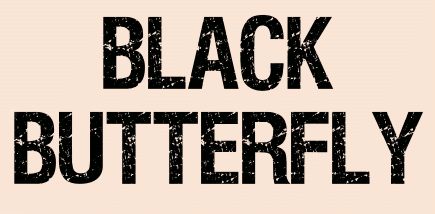 |

Deze tutorial is auteursrechtelijk beschermd door Sille's Bastelwelt, alle rechten voorbehouden.
Elke verspreiding, zonder voorafgaande schriftelijke toestemming is geheel verboden.
Elke gelijkenis met een andere tutorial is puur toeval.
Deze les is geschreven in PaintShop Pro 2019 op 13-05-2021.
Ik heb de persoonlijke toestemming van Sille om haar lessen te vertalen uit het Duits.
Wil je deze vertaling linken, dan moet je Sille daarvoor persoonlijk toestemming om vragen !!!
Ik ben alleen maar de vertaler, de auteursrechten liggen volledig bij Sille.
Vielen Dank Sille, das ich Ihnen schöne Lektionen im Niederländisch Übersetzen kann.
Claudia.
Materialen :
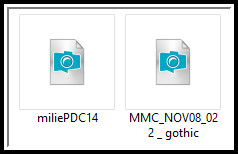
Het font dat ik heb gebruikt voor deze les kan je downloaden door hieronder op de tekst te klikken :
Filters :
Graphics Plus - Cross Shadow.
Animatie Shop :
Kleurenpallet :
Dit zijn mijn gekozen kleuren voor deze les
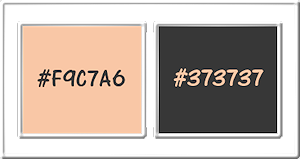
Wanneer je met eigen kleuren werkt speel dan met de mengmodus en/of dekking naar eigen inzicht.
Klik op onderstaande banner om naar de originele les te gaan :


1.
Open een Nieuwe afbeelding van 700 x 600 px, transparant.
Kies 2 kleuren uit je tube, een lichte Voorgrondkleur (= 1ste kleur) en een donkere Achtergrondkleur
(= 2de kleur).
Vul de afbeelding met de 1ste kleur.
Effecten - Insteekfilters - Graphics Plus - Cross Shadow :
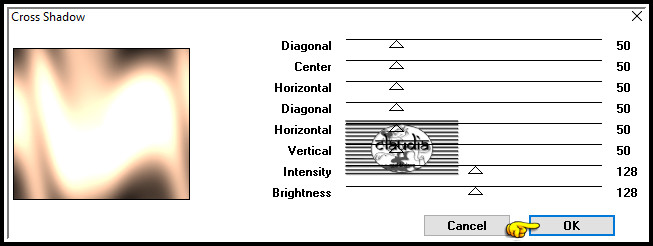
Aanpassen - Ruis toevoegen/verwijderen - Ruis toevoegen : (= Grofkorreligheid)
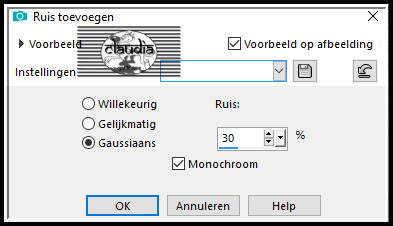

2.
Lagen - Nieuwe rasterlaag.
Selecties - Alles selecteren.
Selecties - Wijzigen - Inkrimpen : Aantal pixels = 50.
Vul de selectie met de 2de kleur.
Selecties - Wijzigen - Inkrimpen : Aantal pixels = 50.
Vul de selectie met de 1ste kleur.
Selecties - Wijzigen - Inkrimpen : Aantal pixels = 50.
Vul de selectie met de 2de kleur.
Selecties - Wijzigen - Inkrimpen : Aantal pixels = 50.
Vul de selectie met de 1ste kleur.
Selecties - Niets selecteren.
Effecten - Textuureffecten - Mozaïek - glas :
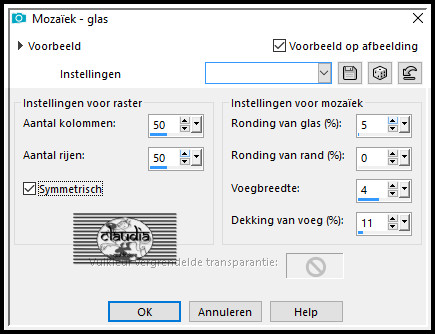
Lagen - Dupliceren.
Zet de zichtbaarheid van deze laag (= Kopie van Raster 2) uit door op het oogje te klikken.
Activeer de originele laag er net onder (= Raster 2/de middelste laag).
Afbeelding - Vrij roteren :
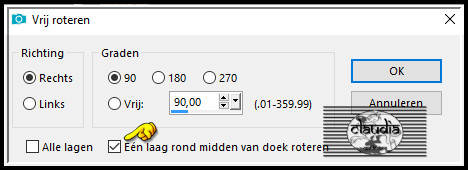
Afbeelding - Formaat wijzigen : 90%, formaat van alle lagen wijzigen niet aangevinkt.
Aanpassen - Scherpte - Verscherpen>
Schuif de rechthoek naar links :
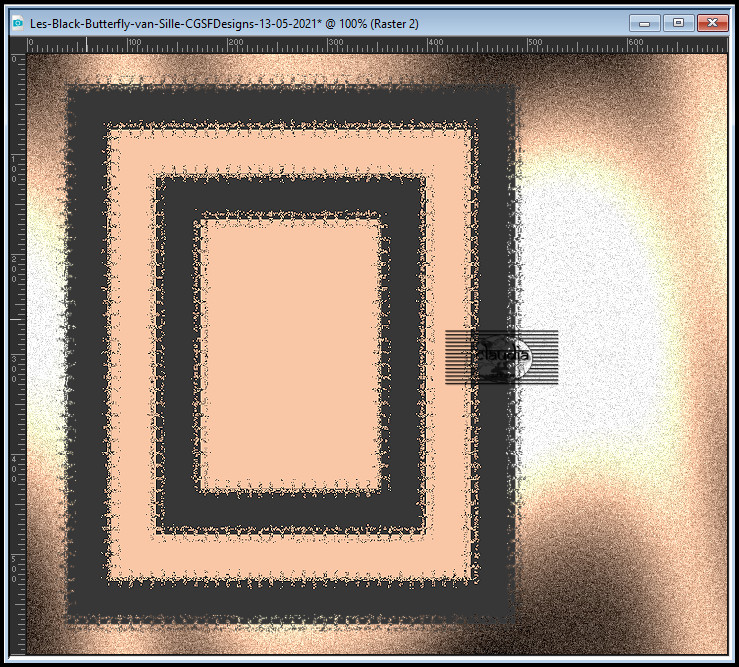
Lagen - Eigenschappen : zet de Dekking van deze laag op 70%.

3.
Activeer de bovenste laag in het Lagenpallet (= Kopie van Raster 2).
Zet de zichtbaarheid van deze laag terug open.
Afbeelding - Formaat wijzigen : 50%, formaat van alle lagen wijzigen niet aangevinkt.
Aanpassen - Scherpte - Verscherpen.
Effecten - Afbeeldingseffecten - Naadloze herhaling :
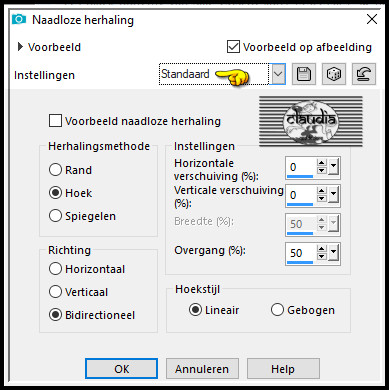
Lagen - Dupliceren.
Activeer de originele laag er net onder (= Kopie van Raster 2).
Aanpassen - Vervagen - Gaussiaanse vervaging : Bereik = 20.
Activeer terug de bovenste laag in het Lagenpallet (= Kopie (2) van Raster 2).
Lagen - Samenvoegen - Omlaag samenvoegen.
Lagen - Eigenschappen : Hernoem deze laag "Animatie".

4.
Open uit de materialen de tube "MMC_NOV08_022 _ gothic".
Bewerken - Kopiëren
Ga terug naar je werkje.
Bewerken - Plakken als nieuwe laag.
Afbeelding - Formaat wijzigen : 95%, formaat van alle lagen wijzigen niet aangevinkt.
Aanpassen - Scherpte - Verscherpen.
Objecten - Uitlijnen - Rechts :

Effecten - 3D-Effecten - Slagschaduw :
Verticaal = 10
Horizontaal = 10
Dekking = 50
Vervaging = 5
Kleur = Zwart (#000000)

5.
Open uit de materialen de tube "miliePDC14".
Bewerken - Kopiëren.
Ga terug naar je werkje.
Bewerken - Plakken als nieuwe laag.
Effecten - 3D-Effecten - Slagschaduw :
Verticaal = 0
Horizontaal = 0
Dekking = 100
Vervaging = 20
Kleur = Wit (#FFFFFF)
Voor deze les heeft Sille de Slagschaduwkleur wit genomen, maar dit hangt af van de tube die je gebruikt.

6.
Lagen - Nieuwe rasterlaag.
Selecties - Alles selecteren.
Vul de selectie met de 2de kleur.
Selecties - Wijzigen - Inkrimpen : Aantal pixels = 3.
Vul de selectie met de 1ste kleur.
Selecties - Wijzigen - Inkrimpen : Aantal pixels = 3.
Vul de selectie met de 2de kleur.
Selecties - Wijzigen - Inkrimpen : Aantal pixels = 3.
Vul de selectie met de 1ste kleur.
Selecties - Wijzigen - Inkrimpen : Aantal pixels = 3.
Vul de selectie met de 2de kleur.
Selecties - Wijzigen - Inkrimpen : Aantal pixels = 3.
Druk 1 x op de Delete toets op het toetsenbord.
Selecties - Niets selecteren.

7.
Activeer het Tekstgereedschap en met een font en grootte en kleur naar keuze en als Vector gemaakt,
typ je de tekst "Black Butterfly" onder elkaar, of typ een tekst naar keuze.
Lagen - Omzetten in rasterlaag.
Plaats de tekst mooi in het kadertje :

Ik heb de tekst nog wat uitgerokken zodat hij mooier uitkwam in het kadertje.
Het font dat ik heb gebruikt kan je downloaden bovenaan deze pagina, bij de materialen.
Lagen - Nieuwe rasterlaag.
Plaats hierop jouw watermerk.

8.
Activeer nu de laag "Animatie".
Deze laag blijft de actieve laag voor de rest van de les.
Bewerken - Kopiëren Speciaal - Samengevoegd kopiëren.
*****
OPEN NU ANIMATIE SHOP (= AS).
*****

9.
Bewerken - Plakken - Als nieuwe animatie.
Ga terug naar PSP.

10.
Afbeelding - Formaat wijzigen : 102%, formaat van alle lagen wijzigen niet aangevinkt.
Aanpassen - Scherpte - Verscherpen.
Bewerken - Kopiëren Speciaal - Samengevoegd kopiëren.
Ga terug naar AS.
Bewerken - Plakken - Na actieve frame.
Ga terug naar PSP.

11.
Afbeelding - Formaat wijzigen : 102%, formaat van alle lagen wijzigen niet aangevinkt.
Aanpassen - Scherpte - Verscherpen.
Bewerken - Kopiëren Speciaal - Samengevoegd kopiëren.
Ga terug naar AS.
Bewerken - Plakken - Na actieve frame.
Ga terug naar PSP.

12.
Afbeelding - Formaat wijzigen : 102%, formaat van alle lagen wijzigen niet aangevinkt.
Aanpassen - Scherpte - Verscherpen.
Bewerken - Kopiëren Speciaal - Samengevoegd kopiëren.
Ga terug naar AS.
Bewerken - Plakken - Na actieve frame.
Ga terug naar PSP.

13.
Afbeelding - Formaat wijzigen : 102%, formaat van alle lagen wijzigen niet aangevinkt.
Aanpassen - Scherpte - Verscherpen.
Bewerken - Kopiëren Speciaal - Samengevoegd kopiëren.
Ga terug naar AS.
Bewerken - Plakken - Na actieve frame.
We blijven nu in AS.

14.
Klik met de muisaanwijzer in het 1ste frame.
Bewerken - Alles selecteren.
Bewerken - Kopiëren.
Bewerken - Plakken - Als nieuwe animatie.
Je hebt nu een duplicaat van je 1ste animatie.
Op dit duplicaat doe je het volgende :
Bewerken - Alles selecteren.
Animatie - Framevolgorde omdraaien.
Bewerken - Kopiëren.
Je mag dit duplicaat minimaliseeren, we hebben het verder niet meer nodig.
Ga terug naar je 1ste animatie.
Klik met de muisaanwijzer in het 5de frame (de nummers staan onderaan elk frame).
Bewerken - Plakken - Na actieve frame.
Je hebt nu in totaal 10 frames.
5 frames waarvan de hoeken uitzetten en 5 waarvan de hoeken terug inkrimpen.
Klik nu met de muisaanwijzer in het 10de frame.
Klik nu 1 x op het icoontje "Frames verwijderen" :
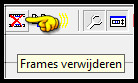
Je hebt nu nog 9 frames over.
Bewerken - Alles selecteren.
Animatie - Eigenschappen voor frame :

Klik nu met de muisaanwijzer in het 5de frame.
Animatie - Eigenschappen : zet het getal nu op 80.
Kijk hoe de animatie loopt door op het icoontje "Animatie bekijken" te klikken :
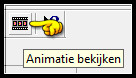
De animatie stoppen doe je door op hetzelfde icoontje te klikken.
Sla je werkje op als GIF-formaat en daarmee ben je aan het einde gekomen van deze mooie les van Sille.

© Claudia - Mei 2021.





