

Deze les is geschreven door Claudia © (CGSFDesigns) op 16-01-2009.
Niets uit deze les mag worden gebruikt zonder mijn uitdrukkelijke toestemming.
De tubes in deze les zijn NIET door mij gemaakt.
Dus laat aub de naam en het watermerk intact,uit respect voor de makers ervan en eis ze niet op als de jouwe
Er gaat heel veel tijd in zitten om te tuben en lessen te schrijven, dus respecteer
de makers ervan.
Verder wens ik jullie veel plezier bij het maken van de les.
Knuffels van Claudia ;-)))
Wat hebben we nodig voor deze les : CGSFDesigns © 2008-2011

- Het rar-bestand met de materialen :
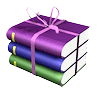
- Het fotolijst bestand, die zit normaal gezien standaard in PSPX2, maar heb je hem niet, dan heb ik hem voor
de zekerheid toch maar in het rar-bestand gestoken ;-).
Steek dan dat bestandje in de map in PSPX2 : Corel_09.
- De gebruikte filters in deze les :
Filters Unlimited 2 Hier
FM Tile Tools - Blend Emboss Hier
AAA Frames - Foto Frame Hier
Graphics Plus - Cross Shadow Hier
Zo, heb je alle benodigdheden ? De filters ge´nstalleerd ?
Dan kunnen we van start gaan ;-)
1. Open een nieuwe afbeelding van 900 x 700 px, transparant.
2. Kies 2 kleuren uit je "paisaje" tube. Ik heb de volgende 2 kleuren genomen :
Lichte voorgrondkleur : #B6C4C8 
Donkere voorgrondkleur : #46637C 
3. Kopieer nu de tube : aclis_paisaje_01_13_01_2009 (waar je zonet de 2 kleuren uit genomen hebt).
LET WEL dat je op de goede laag staat bij het kopiŰren ;-).
4. Ga terug naar je afbeelding van 900 x 700 px.
5. Selecties - Alles selecteren en plak in selectie (plaatje zit in het geheugen).
6. Selecties - Niets selecteren.
7. Maak een verloop van je voor- en achtergrond met deze instellingen :
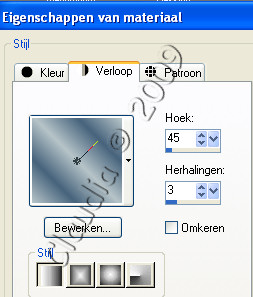
8. Lagen - Nieuwe rasterlaag.
9. Lagen - Schikken - Achteraan.
10. Vul deze laag met je verloop.
11. Aanpassen - Vervagen - Gaussiaanse vervaging met deze instellingen :
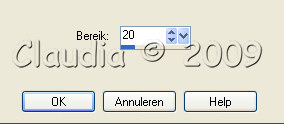
12. Effecten - Insteekfilters - Filters Unlimited 2 met de volgende instellingen :
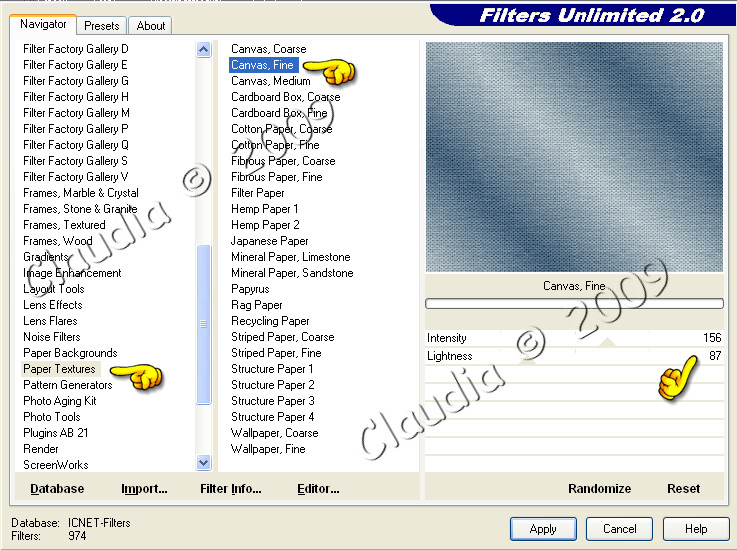
13. Effecten - Insteekfilters - FM Tile Tools - Blend Emboss met de standaard instellingen :
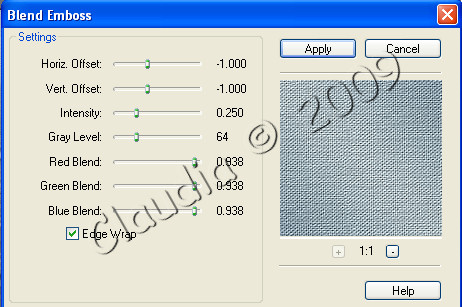
14. Activeer je bovenste laag in je lagenpallet.
15. Open je tube : calguismisted 1419.
16. Kopieer de tube en plak het als nieuwe laag op je werkje.
17. Schuif de tube naar boven met je verplaatsingstool zoals op het voorbeeld hieronder :

18. Lagen - Schikken - Omlaag verplaatsen. Nu staat die tube laag in het midden :
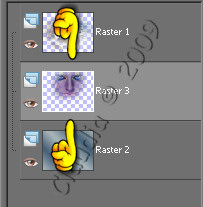
19. Open je tube : 8058wtubes.
20. Kopieer het en plak het als nieuwe laag op je werkje.
21. Lagen - Schikken - Vooraan.
22. Schuif de tube met je verplaatsingstool naar linksonder :
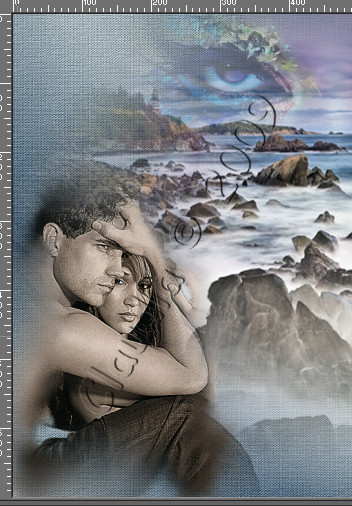
23. Zet de laagdekking op Luminantie in je lagenpallet :
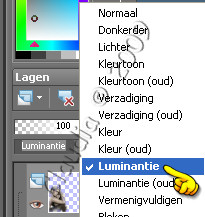
24. Effecten - 3D Effecten - Slagschaduw met deze instellingen :
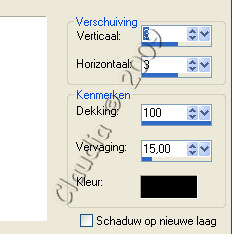
25. Open je tube : beach7-withHeart en activeer in dit plaatje de laag : Groep-Raster 1 :
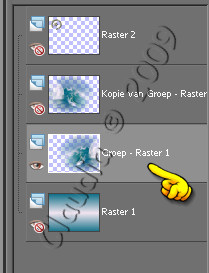
Deze gaan we gebruiken voor de les ;-)
26. Kopieer het en plak het als nieuwe laag op je werkje.
27. Plaats het met je verplaatsingstool rechtsonder in je werkje :
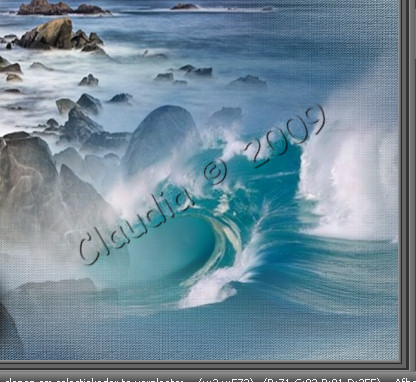
28. Effecten - Insteekfilters - FM Tile Tools - Blend Emboss met de standaard instellingen.
29. Pas dit effect ook toe op het koppeltje (= Raster 4 van je werkje).
30. En ook op de ogen (= Raster 3 van je werkje).
31. Lagen - Samenvoegen - Zichtbare lagen samenvoegen.
32. Afbeelding - Fotolijst met deze instellingen :
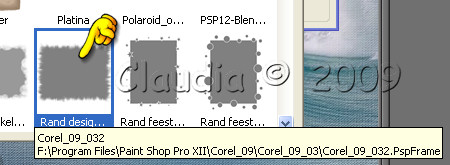
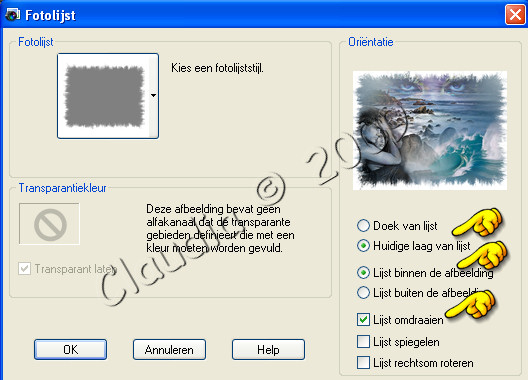
33. Selecties - Alles selecteren.
34. Selecties - Zwevend.
35. Selecties - Niet zwevend.
36. Vul deze Selectie met je verloop.
37. Effecten - Textuureffecten - Lamellen met deze instellingen :
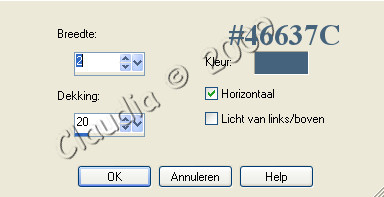
38. Effecten - Insteekfilters - FM Tile Tools - Blend Emboss met de standaard instellingen.
39. Effecten - 3D Effecten - Slagschaduw met deze instellingen :
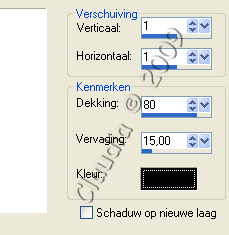
40. Selecties - Niets selecteren.
41. Lagen - Samenvoegen - Zichtbare lagen samenvoegen.
42. Effecten - Insteekfilters - AAA Frames - Foto Frame met de volgende instellingen :
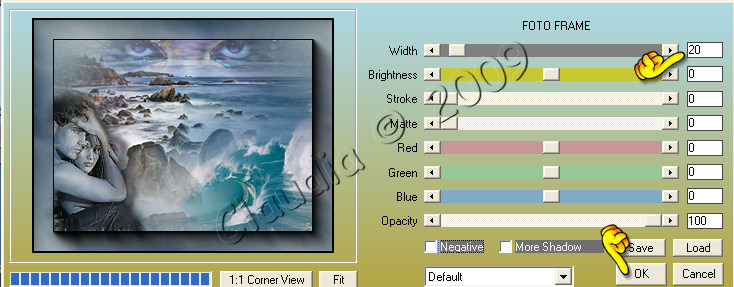
43. Afbeelding - Randen toevoegen :
2 px donkere kleur.
5 px lichte kleur.
5 px donkere kleur.
30 px lichte kleur.
44. Selecteer met je toverstaf, tolerantie en doezelen op 0, de rand van 30 px.
45. Effecten - Insteekfilters - Filters Unlimited 2 - Render met deze instellingen :
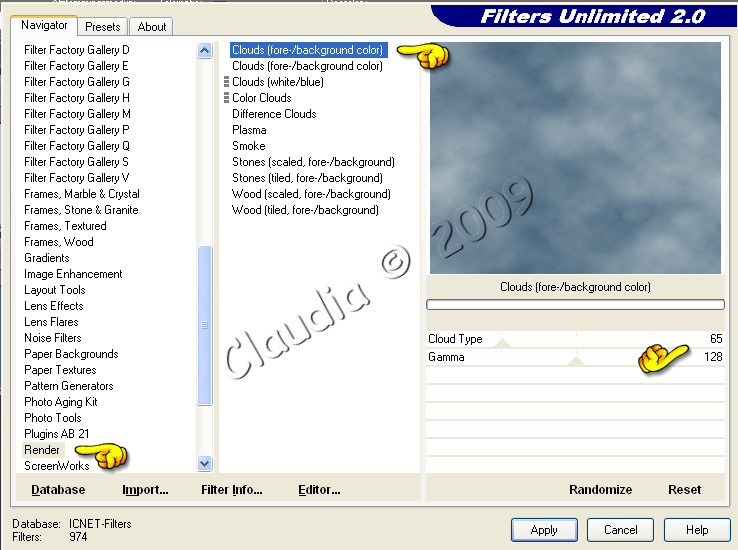
46. Selecties - Omkeren.
47. Effecten - 3D Effecten - Gestanst met deze instellingen :
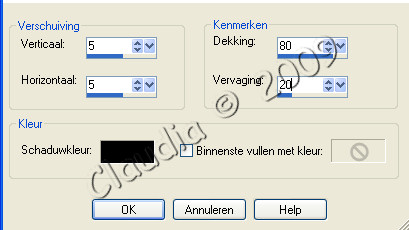
48. Pas nu nogmaals het effect Gestanst toe, maar dan horizontaal en verticaal op -5.
49. Selecties - Omkeren.
50. Effecten - 3D Effecten - Afschuining binnen met deze instellingen :
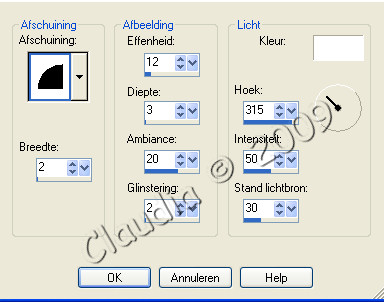
51. Effecten - Insteekfilters - Filters Unlimited - Paper Textures met deze instellingen :
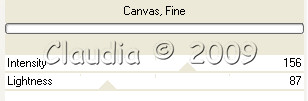
52. Effecten - Insteekfilters - FM Tile Tools - Blend Emboss met de standaard instellingen.
53. Selecties - Niets selecteren.
54. Kopieer je werkje.
55. Randen toevoegen : 50 px met je lichte kleur (dit maakt eigenlijk niet veel uit, maar mijn kleur stond
toevallig nog op de lichte kleur ;-).
56. Selecteer de rand met je toverstaf, doezelen en tolerantie op 0.
57. Plakken in selectie.
58. Selectie - Omkeren.
59. Pas het effect Gestanst toe zoals beschreven in punt 47 en 48.
60. Selecties - Niets selecteren.
61. Randen toevoegen : 60 px lichte kleur.
62. Selecteer met je toverstaf, tolerantie en doezelen op 0.
63. Plakken in selectie.
64. Herhaal nu de punten 46 tot en met 48.
Selecties - Niets Selecteren.
65. Randen toevoegen :
5 px donkere kleur.
2 px lichte kleur.
5 px lichte kleur.
66. Selecties - Alles selecteren.
67. Selecties - Wijzigen - Inkrimpen met 12.
68. Herhaal punt 47 en 48.
69. Selecties - Omkeren.
70. Effecten - Insteekfilters - Graphics Plus - Cross Shadow met deze instellingen :
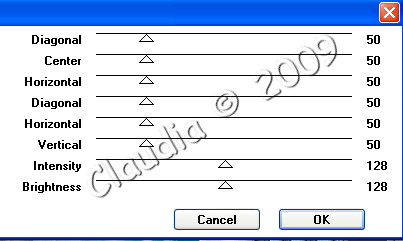
71. Effecten - 3D Effecten - Afschuining binnen, de instellingen staan goed.
72. Selecties - Niets selecteren.
73. Lagen - Nieuwe rasterlaag.
74. Voeg je watermerk toe.
75. Lagen - Samenvoegen - Alle lagen samenvoegen.
76. Afbeelding - Formaat wijzigen :
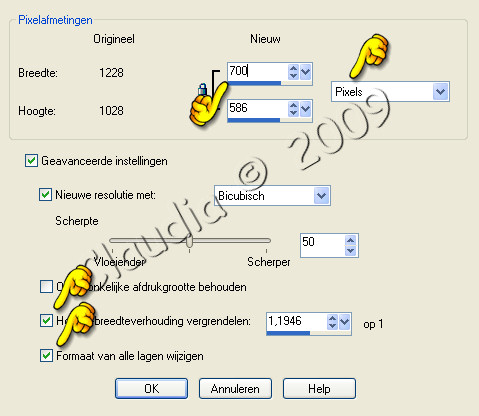
77. Aanpassen - Scherpte - Verscherpen.
78. Maak er nu nog een mooie achtergrond bij en stuur hem in ;-).
Zo, deze les zit er weer op.
Ik hoop dat je het een leuke les vond ;-)
Knuffels van Claudia ;-)
Al mijn lessen staan geregistreerd bij UTR.