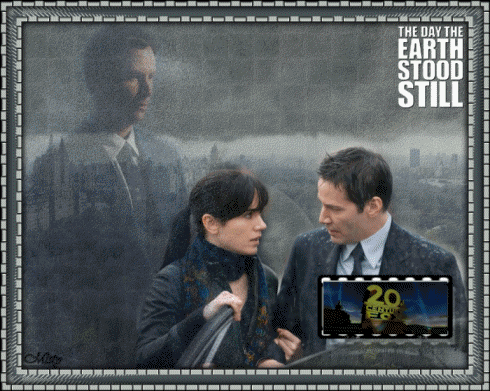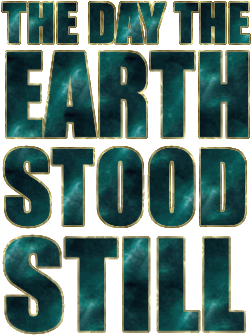
Deze les is geschreven door Claudia © (CGSFDesigns) op 03-06-2009.
Niets uit deze les mag worden gebruikt zonder mijn uitdrukkelijke toestemming.
Deze les is geschreven in PSPX2.
De tubes in deze les, het WordArt en de selectie zijn door mij gemaakt.
Ook de trailer van de film in deze les is door mij gemaakt en aangepast voor deze les.
Laat de namen en het watermerk intact en eis ze niet op als de jouwe.
Er gaat veel tijd zitten in het bedenken en schrijven van lessen en het maken van de tubes en trailer ;-)
Verder wens ik jullie veel plezier bij het maken van deze les ;-)
Knuffels van Claudia ;-)
Wat hebben we nodig voor deze les : Al mijn lessen staan geregistreerd bij UTR. CGSFDesigns © 2008-2011

- Het rar-bestand met de materialen erin voor deze les :
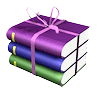
- Mijn selectie : Deze steek je in de map Corel_12 van je PSPX2.
- Het masker die in het rar-bestand zit. (deze openen we gewoon in PSP).
- Animatie Shop Hier
- De gebruikte filters voor deze les zijn :
MuRa's Meister - Copies Hier
FM Tile Tools - Blend Emboss Hier
Filters Unlimited 2 - Noise Filters Hier
Grahics Plus - Weaver Hier
- De verkorte versie van de trailer van de film (zit ook in het rar-bestand).
Zitten alle materialen in de juiste mappen ?
De filters zijn ge´nstalleerd ?
Dan kunnen we nu van start gaan ;0)
1. Open het plaatje : les21-The-day-the-earth-stood-still-achtergrond.
2. Neem hieruit 2 kleuren.
Ik heb de volgende genomen : donkere voorgrondkleur :#475556 
en een lichte achtergrondkleur :#B4BBB4 
3. Minimaliseer je achtergrondplaatje voor nu.
4. Open een nieuwe afbeelding van 900 x 700 px, transparant.
5. Effecten - Insteekfilters - MuRa's Meister - Cloud met deze instellingen :
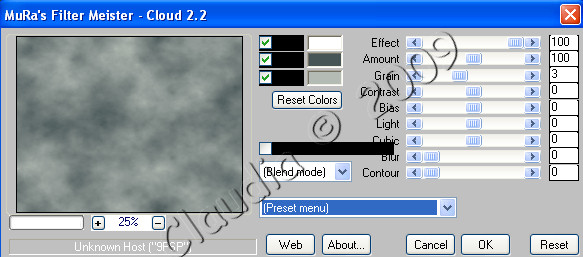
De kleuren van boven naar beneden (in het filter) 1=wit - 2=voorgrondkleur - 3=achtergrondkleur.
6. Voeg een nieuwe rasterlaag toe aan je werkje en vul deze met je donkere voorgrondkleur.
7. Lagen - Nieuwe Maskerlaag - Uit afbeelding en zoek je geminimaliseerde achtergrondplaatje op :
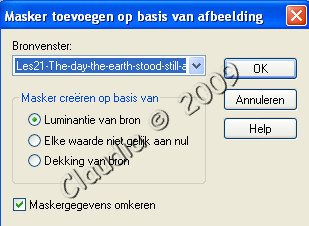
8. Lagen - Samenvoegen - Groep samenvoegen.
9. Op de laag van het masker passen we nu een slagschaduw toe met de volgende instellingen :
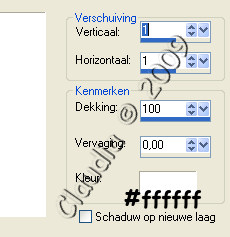
10. Lagen - Samenvoegen - Zichtbare lagen samenvoegen.
11. Selecties - Alles selecteren en voeg een nieuwe rasterlaag toe.
12. Maximaliseer nu je achtergrondplaatje die je hebt gebruikt voor het masker te maken.
13. Kopieer het plaatje en plak het in de selectie op je werkje.
14. Selecties - Niets selecteren.
15. Zet Raster 1 nu even op slot en activeer je onderste laag (=de samengevoegde laag)
16. Dupliceer deze laag en activeer nu de onderste laag van die 2 door erop te klikken in je lagenpallet.
17. Effecten - Textuureffecten - Weefpatroon met deze instellingen :
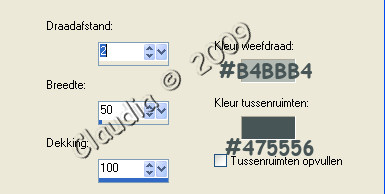
Tussenruimten opvullen moet aangevinkt staan !!!!!
18. Activeer nu de kopielaag van de achtergrond (laag erboven).
19. Aanpassen - Grofkorreligheid toevoegen met deze instellingen :
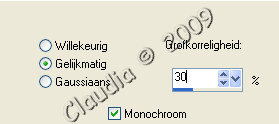
20. Zet de laagdekking van de kopielaag op 50 in je lagenpallet.
21. Effecten - Insteekfilters - FM Tile Tools - Blend Emboss met de standaard instellingen en pas dit effect 2x toe.
22. Lagen - Samenvoegen - Omlaag samenvoegen.
23. Open je bovenste laag en maak die de actieve laag.
24. Zet de laagdekking van deze laag ook op 50 in je lagenpallet.
25. Voeg de zichtbare lagen samen.
26. Lagen - Nieuwe Rasterlaag en laad mijn selectie : Les21_Selectie_1-03-06-2009 :
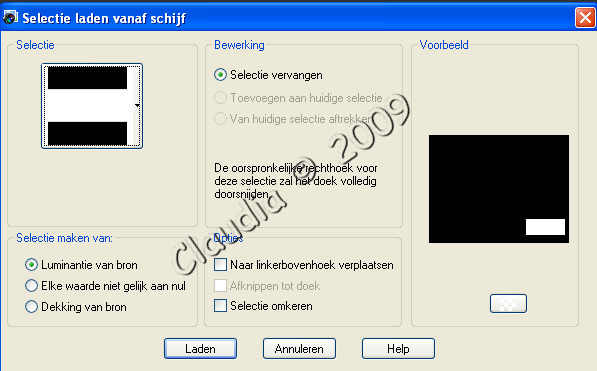
27. Vul deze selectie met je lichte achtergrondkleur.
28. Laad de selectie actief en voeg een nieuwe rasterlaag toe.
29. Selectie - Wijzigen - UItbreiden met 10.
30. Vul de selectie met je donkere voorgrondkleur.
31. Selectie - Niets selecteren.
32. Lagen - Schikken - Omlaag verplaatsen.
33. Ga terug op je bovenste laag staan en voeg omlaag samen.
34. Activeer nu je toverstaf, doezelen en tolerantie op 0 en selecteer de donkere rand van de kleine rechthoek
die je net gemaakt hebt.
35. Open het masker : 35mm-x3.msk en selecteer met behulp van je selectietool op rechthoek, het eerste frame
zoals op het voorbeeld :

36. Kopieer die selectie en ga terug naar je werkje en maak die actief door de gekleurde balk te
klikken bovenin je werkje.
37. Voeg een nieuwe rasterlaag toe en plak in de selectie (het frame zit in je geheugen).
38. Selecties - Niets selecteren.
39. Lagen - Samenvoegen - Omlaag samenvoegen.
40. Dupliceer nu het kleine rechthoekje in je lagenpallet en zet de onderste van de 2 iets naar
beneden en naar rechts zoals op het voorbeeld :

41. Zet nu die laag die je net verplaatst hebt op 20 in je lagenpallet.
42. Ga terug op de bovenste van de 2 rechthoekjes staan en voeg ze omlaag samen.
43. Open mijn tube : les21-The-day-the-earth-stood-still-Keanu-en-Jennifer.
44. Ga op de goede laag staan en kopieer de tube.
45. Plak de tube als nieuwe laag op je werkje en plaats de tube zoals op het voorbeeld :

46. Lagen - Schikken - Omlaag verplaatsen.
47. Lagen - Samenvoegen - Zichtbaren lagen samenvoegen.
48. Open mijn tube : les21-The-day-the-earth-stood-still-Keanu-Reeves.
50. Zet de tube aan de linkerkant neer met je verplaatsingstool zoals op het voorbeeld :

51. Zet de laagdekking van deze laag terug naar 30 in je lagenpallet.
52. Dupliceer de tubelaag en maak de onderste van de 2 de actieve laag.
53. Effecten - Insteekfilters - Filters Unlimited 2 - Noise Filtes - Noisy Rotation met deze instellingen :
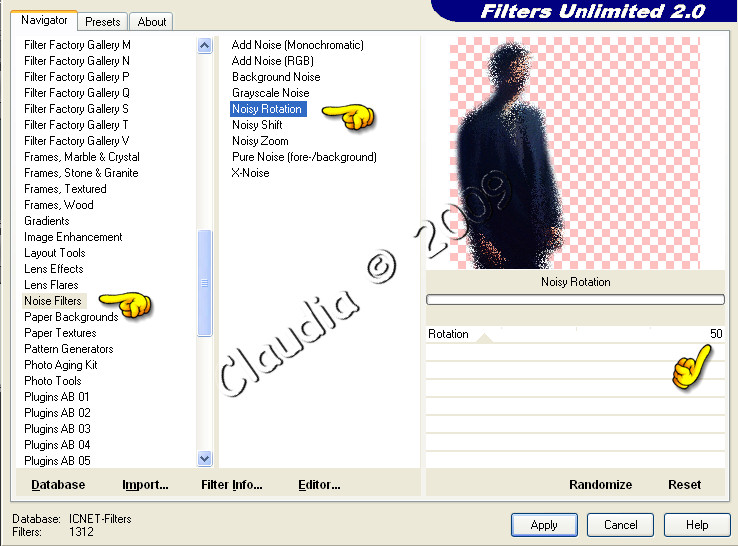
54. Effecten - Tectuureffecten - Moza´k Antiek met deze instellingen :

55. Pas nu 3x het filter FM Tile Tools toe met het effect Blend Emboss - Standaard instellingen.
56. Voeg de lagen zichtbaar samen.
57. Maak een nieuwe rasterlaag aan en zet hierop je watermerk.
58. Voeg ALLE lagen samen.
59. Afbeelding - Randen toevoegen : 1 px zwart.
60. Afbeelding - Randen toevoegen : 10 px met je lichte achtergrondkleur.
61. Activeer terug je toverstaf, doezelen en tolerantie op 0 en selecteer de rand van 10 px.
62. Effecten - Insteekfilters - Graphics Plus - Weaver met deze instellingen :
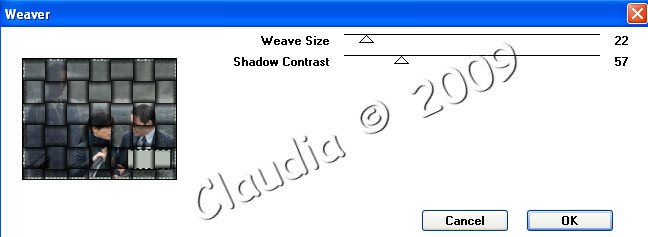
63. Effecten - Randeffecten - Accentueren.
64. Selecties - Omkeren.
65. Effecten - 3D Effecten - Gestanst met deze instellingen :
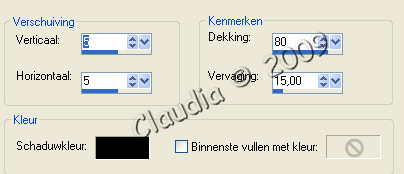
En herhaal dit effect, maar nu met Horizontaal en Verticaal op -5.
66. Selecties - Niets selecteren.
67. Afbeelding - Randen toevoegen : 20 px in je donkere voorgrondkleur.
68. Selecteer deze rand met je toverstaf, doezelen en tolerantie op 0.
69. Effecten - Vervormingseffecten - Stralenkrans met deze instellingen :

70. Selecties - Omkeren en pas punt 65 toe.
71. Selecties - Niets selecteren.
72. Herhaal punt 59 tot en met punt 66.
73. Voeg als laatste nog een rand toe van 2 px zwart. Selecteer ook deze rand met je toverstaf.
74. Selecties - Omkeren en pas weer het effect gestanst toe met dezelfde instellingen als punt 65.
75. Open mijn WordArt - Kopieer het en plak het als nieuwe laag op je werkje.
76. Schuif het naar de rechterbovenhoek met je verplaatsingstool zoals op het voorbeeld :
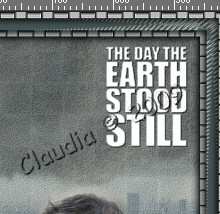
77. Lagen - Samenvoegen - ALLE lagen samenvoegen.
78. Sla je werkje nu op als Psp-Image bestand.
79. Open nu Animatie Shop.
80. Open in AS je net opgeslagen werkje en het bestandje : Trailer-The-Day-The-Earth-Stood-Still-CGSFDesigns-31-05-2009.
81. Je werkje heeft nu nog steeds 1 laag, dat moeten er 18 (jaja, je leest het goed, hihihi) worden.
82. Klik nu in de bovenste rand van je werkje (de gekleurde rand met het kruisje erop).
83. Bewerken - Kopieeren.
84. Doe nu : SHIFT + CTRL + L tot je 18 lagen hebt. (Moet je niet steeds plakken na .... doen, handig toch)
85. Klik met je muis in het eerste frame van je werkje.
86. Bewerken - Alles selecteren.
87. Activeer nu ook het eerste frame van de trailer en selecteer opnieuw alles.
88. Sleep dan de trailer naar het kleine rechthoekje in je werkje en zorg dat het mooi past.
Laat je muisknop pas los als je er zeker van bent dat de trailer op zijn plaats staat.
89. Animatie - Eigenschappen voor Frame en zet hier het getal 100 in.
90. Klik nu in het laatste Frame van je werkje en kies weer voor Animatie - Eigenschappen voor Frame
maar vul nu het getal 250 in.
91. We gaan nu alleen nog de afmetingen van het werkje aanpassen en dit doen we als volgt.
92. Selecteer weer alle Frames van je werkje. Animatie - Formaat van animatie wijzigen en verander alleen
de breedte zoals op het voorbeeld :
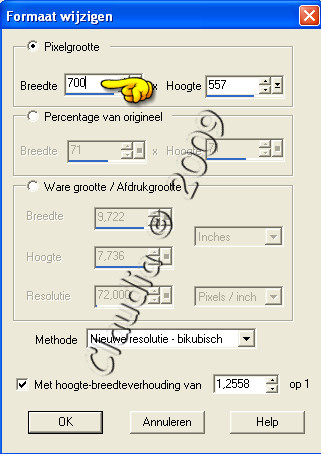
93. Sla je werkje op als GIF-bestand en geef het een naam.
94. Maak er nog een mooie achtergrond bij en stuur de les in.
Zo, deze les zit er weer op ;-)
Ik hoop dat je er veel plezier aan hebt gehad, net zoveel als ik met het bedenken en het schrijven ervan ;-)
Knuffels van Claudia ;-)
Hier is nog een voorbeeld van het lesje, getest door Mysterius op 11-06-2009.
Dank je wel Mysti voor het testen van deze les ;-)