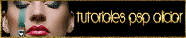|

Deze tutorial is auteursrechtelijk beschermd door Narah's Tutorials, alle rechten voorbehouden.
Elke verspreiding, zonder voorafgaande schriftelijke toestemming is geheel verboden.
Elke gelijkenis met een andere tutorial is puur toeval.
Ik heb de les gemaakt in PaintShop Pro 2019 op 07-07-2021.
Ik heb de persoonlijke toestemming van Marina om haar lessen te vertalen uit het Spaans.
Wil je deze vertaling linken, dan moet je Marina daarvoor persoonlijk toestemming om vragen !!!
Ik ben alleen maar de vertaler, de auteursrechten liggen volledig bij Marina.
Gracias Marina, Puedo traducir tus tutoriales.
Besos Claudia.
Materialen :
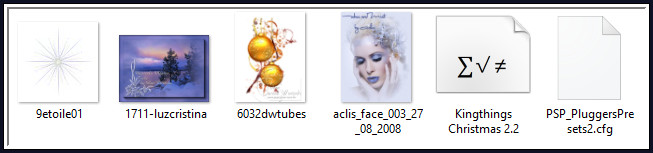
De Brushe "9etoile01" wordt geopend in PSP.
Installeer het font "Kingthings Christmas 2.2".
Laat de preset "PSP_PluggersPresets2" in de materialenmap zitten.
Filters :
UnPlugged Tools - Spiral en Spotlight.
Dragonfly - Sinedots II
Redfield - Craquelure 3D.
Animatie Shop :
Kleurenpallet :
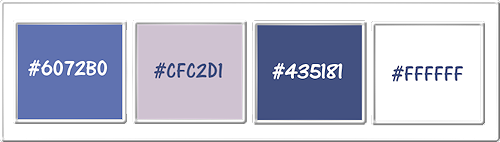
1ste kleur = #6072B0
2de kleur = #CFC2D1
3de kleur = #435181
4de kleur = #FFFFFF
Wanneer je met eigen kleuren werkt speel dan met de mengmodus en/of dekking naar eigen inzicht.
Klik op onderstaande banner om naar de originele les te gaan :

1.
Open een Nieuwe afbeelding van 700 x 500 px, transparant.

2.
Ga naar het Kleurenpallet en zet de Voorgrondkleur op de 1ste kleur en de Achtergrondkleur op de 2de kleur.
Klik met de muis in de Voorgrondkleur en daarna op het tabblad "Verloop".
Maak een Verloop met deze instellingen :
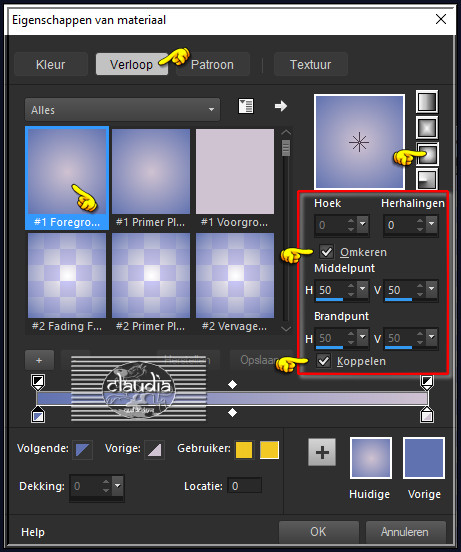
Ga terug naar de afbeelding en vul deze met het Verloop.

3.
Effecten - Insteekfilters - UnPlugged Tools - Spiral :
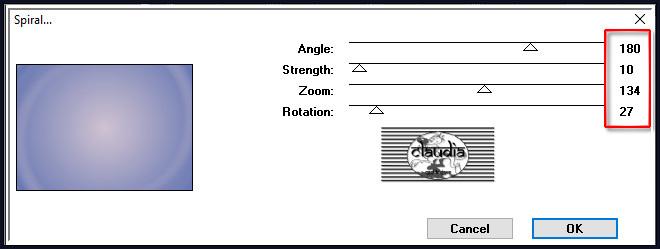

4.
Effecten - Randeffecten - Sterker accentueren.

5.
Lagen - Nieuwe rasterlaag.
Selecties - Alles selecteren.

6.
Open uit de materialen de misted tube "1711-luzcristina".
Bewerken - Kopiëren.
Ga terug naar je werkje.
Bewerken - Plakken in selectie.
Selecties - Niets selecteren.

7.
Lagen - Eigenschappen : zet de Mengmodus van deze laag op Overlay en de Dekking op 68%.

8.
Lagen - Nieuwe rasterlaag.
Effecten - Insteekfilters - Dragonfly -Sinedots II :
Klik met de muis op de knop "Open" en zoek in de materialen map de preset "PSP_PluggersPresets2".
Klik op OK en daarna terug op
OK :
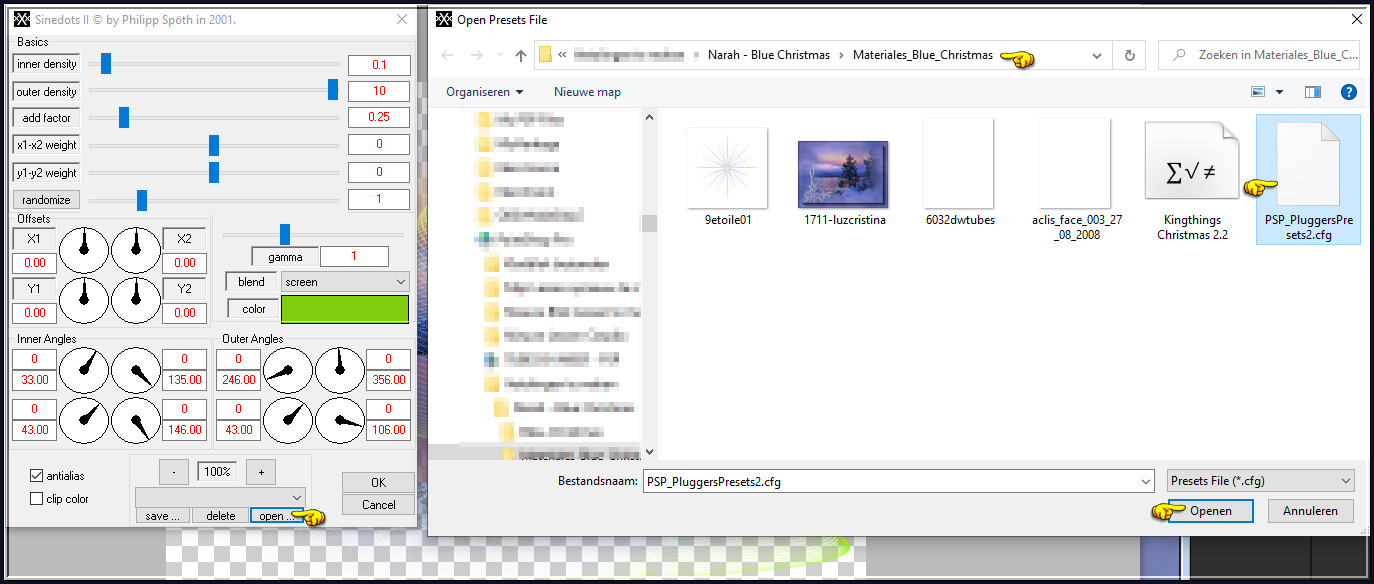
Jammer genoeg werkte de preset in mijn PSP versie niet, dus heb ik alle getallen manueel moeten aanpassen :
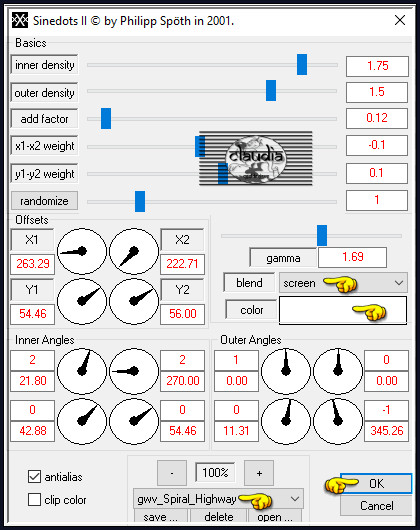
Om de preset op te slaan, zet je eerst alle instellingen zoals hierboven, klik dan op de knop "Save".
Geef het dezelfde naam en klik daarna op OK. Je kan deze preset nu altijd gebruiken.

9.
Lagen - Dupliceren.
Afbeelding - Spiegelen - Verticaal spiegelen (= Omdraaien).

10.
Lagen - Samenvoegen - Omlaag samenvoegen.
Dit heb je nu :
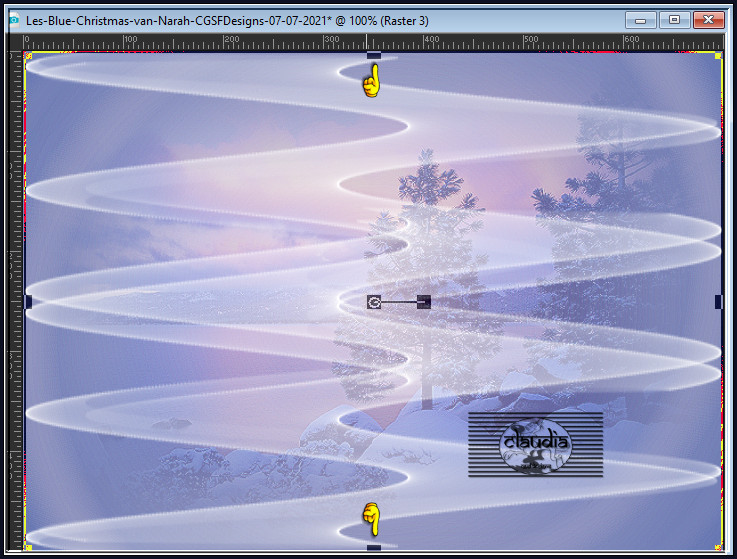

11.
De bovenste laag (= Kopie van Raster 3) is de actieve laag.
Druk op de K toets op het toetsenbord om het raster te activeren en rek de laag naar boven en naar onderen uit :
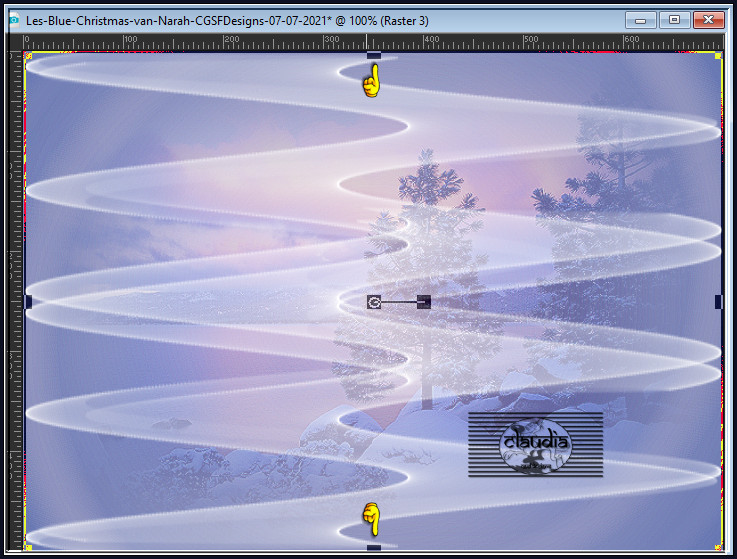
Druk op de M toets om het raster te deactiveren.

12.
Effecten - 3D-Effecten - Slagschaduw :
Verticaal = 3
Horizontaal = 3
Dekking = 50
Vervaging = 5
Kleur = 3de kleur

13.
Open uit de materialen de tube "aclis_face_003_27_08_2008".
Bewerken - Kopiëren.
Ga terug naar je werkje.
Bewerken - Plakken als nieuwe laag.

14.
Afbeelding - Spiegelen - Horizontaal spiegelen.
Plaats de tube links op je werkje :


15.
Afbeelding - Randen toevoegen : 50 px met de 4de kleur, Symmetrisch aangevinkt.

16.
Activeer de Toverstaf, Doezelen en Tolerantie op 0.
Ga terug naar je werkje en selecteer de witte rand van 50 px.
Ga naar het Kleurenpallet en zet de Voorgrondkleur op de 1ste kleur en de Achtergrondkleur op de 2de kleur.
Klik met de muis in de Voorgrondkleur en daarna op het tabblad "Verloop".
Maak een Verloop met deze instellingen :
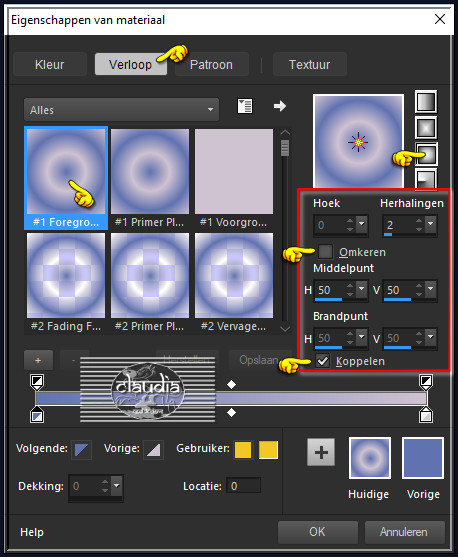
Ga terug naar je werkje en vul de selectie met dit nieuwe Verloop.

17.
Effecten - Insteekfilters - UnPlugged Tools - Spotlight :
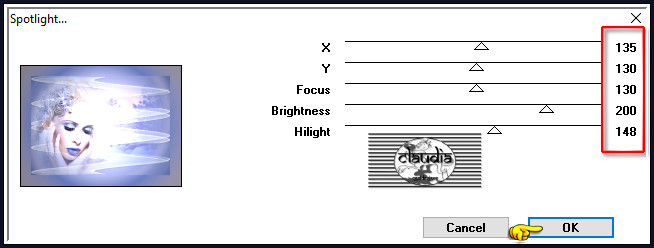

18.
Effecten - Insteekfilters - Redfield - Craquelure 3D :
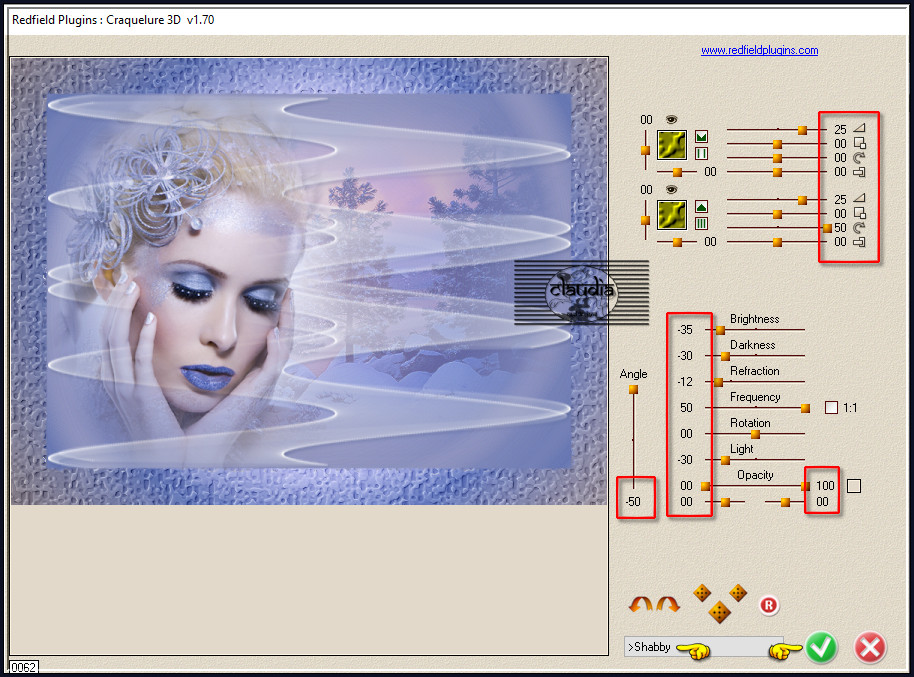
Als je deze preset niet hebt, zet dan alle instellingen zoals hierboven en klik dan in het rolmenu en klik op "SAVE USER PRESET" :
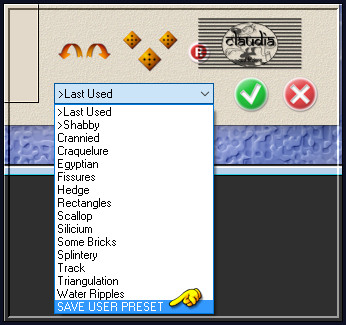
Geef het dezelfde naam "Shaddy" en klik op "Save" :
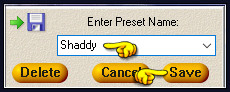

19.
Lagen - Nieuwe rasterlaag.
Selecties - Omkeren.
Selecties - Wijzigen - Selectieranden selecteren :
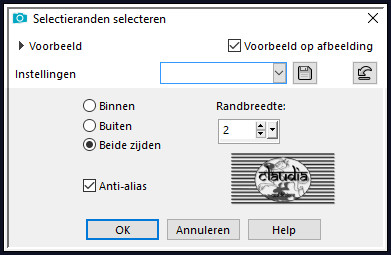

20.
Ga naar het Kleurenpallet en klik met de muis in het Verloop.
De instellingen blijven dezelfde, maar zet het getal bij "Herhalingen" nu op 5.
Ga terug naar je werkje.
Vul de selectie met het nieuwe Verloop.
Selecties - Niets selecteren.

21.
Activeer de onderste laag in het Lagenpallet (= Achtergrond).
Lagen - Nieuwe rasterlaag.
Selecties - Alles selecteren.
Selecties - Wijzigen - Selectieranden selecteren :
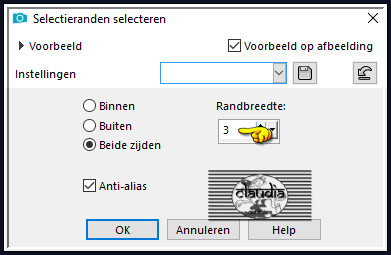

22.
Vul de selectie met het Verloop (de instellingen staan goed).
Selecties - Niets selecteren.

23.
Ga naar het Kleurenpallet en draai de kleuren om :
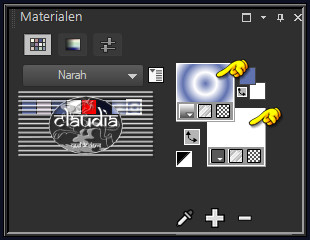
Activeer het "Tekstgereedschap" en zoek het font "Kingthings Christmas 2.2" met deze instellingen :

Ga terug naar je werkje en typ de tekst (onder elkaar) "Merry Christmas".

24.
Lagen - Omzetten in rasterlaag.

25.
Effecten - 3D-Effecten - Slagschaduw :
Verticaal = 3
Horizontaal = 3
Dekking = 50
Vervaging = 5
Kleur = 3de kleur

26.
Plaats de tekst rechts onderaan op je werkje :


27.
Effecten - Insteekfilters - UnPlugged Tools - Spotlight :
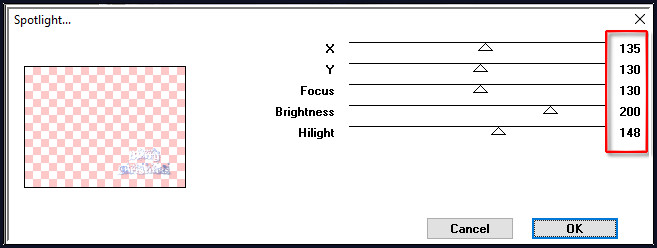
(Ik heb dit filter niet gebruikt bij mijn tekst)

28.
Lagen - Nieuwe rasterlaag.
Plaats hierop jouw watermerk.

29.
Lagen - Samenvoegen - Zichtbare lagen samenvoegen.

30.
Open uit de materialen de tube "6032dwtubes".
Bewerken - Kopiëren.
Ga terug naar je werkje.
Bewerken - Plakken als nieuwe laag.

31.
Afbeelding - Formaat wijzigen : 70%, formaat van alle lagen wijzigen niet aangevinkt.
Aanpassen - Scherpte - Verscherpen.

32.
Aanpassen - Kleurtoon en verzadiging - Inkleuren :
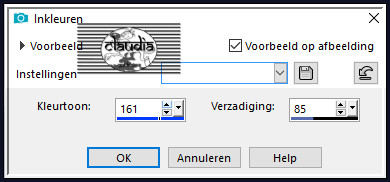

33.
Effecten - 3D-Effecten - Slagschaduw :
Verticaal = 3
Horizontaal = 3
Dekking = 50
Vervaging = 15
Kleur = 3de kleur

34.
Plaats de tube rechts bovenaan zoals op het voorbeeld :
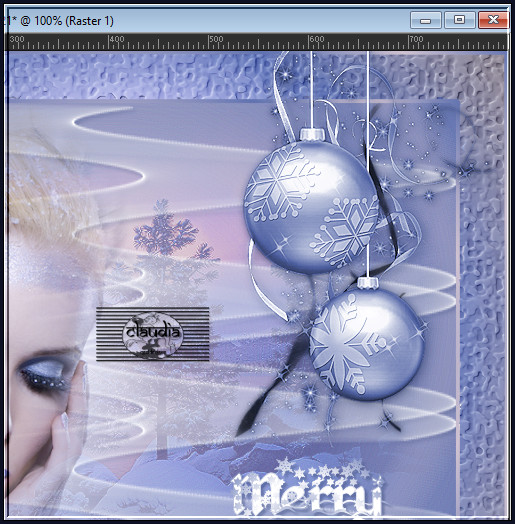

35.
Lagen - Nieuwe rasterlaag.

36.
Open uit de materialen de brushe "9etoile01".
Bestand - Exporteren - Aangepast penseel : Geef de brushe dezelfde naam en klik op OK
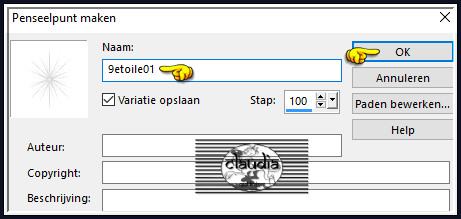
Activeer nu het Penseelgereedschap (brushe) en zoek de zonet opgeslagen brushe "9etoile01" met deze instellingen :

Ga naar het Kleurenpallet en zet de Voorgrondkleur op de 4de kleur.
Ga terug naar je werkje.
Plaats nu deze ster op de kerstballen, waar jij denkt dat ze moeten komen te staan.
Let op, niet teveel, want je moet ook nog kleinere plaatsen, dus overdrijf niet.
Ik heb 5 x geklikt met elke brushe om ze duidelijker te maken.

37.
Lagen - Nieuwe rasterlaag.
Zet nu de grootte van de brushe op 30 en stempel de kleinere ster ook waar jij ze hebben wilt, niet op de grote sterren plaatsen.

38.
Activeer de onderste laag in het Lagenpallet (= Samengevoegd).
Deze laag blijft de actieve laag tot het einde van de les !!!
Zet de zichtbaarheid van de bovenste laag (= Raster 3/ de laag met de kleine sterren) door op het oogje te klikken in het Lagenpallet.

39.
Bewerken - Kopiëren Speciaal - Samengevoegd kopiëren.
*****
OPEN NU ANIMATIE SHOP (= AS).
*****

40.
Bewerken - Plakken - Als nieuwe animatie.

41.
Ga terug naar PSP.
Zet de Zichtbaarheid van de bovenste laag terug open door nogmaals op het oogje te klikken
en zet de zichtbaarheid van de laag er net onder (= Rater 2) uit in het Lagenpallet.

42.
Bewerken - Kopiëren Speciaal - Samengevoegd kopiëren.

43.
Ga terug naar AS.
Bewerken - Plakken - Na actieve frame.

44.
Klik met de muis in het 1ste frame.
Bewerken - Alles selecteren.

45.
Animatie - Eigenschappen voor frame :

Je kan de snelheid ook zelf instellen als je dit wilt.

46.
Kijk hoe de animatie loopt door op het icoontje "Animatie bekijken" te klikken :
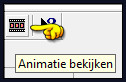
De animatie stoppen doe je door op hetzelfde icoontje te klikken.

47.
Bestand - Opslaan als ....
Sla je werkje op als GIF-formaat en daarmee ben je aan het einde gekomen van deze mooie les van Narah.
© Claudia - Juli 2021.