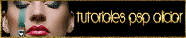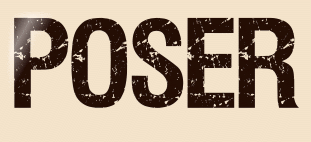 |

Deze tutorial is auteursrechtelijk beschermd door Narah's Tutorials, alle rechten voorbehouden.
Elke verspreiding, zonder voorafgaande schriftelijke toestemming is geheel verboden.
Elke gelijkenis met een andere tutorial is puur toeval.
Ik heb de les gemaakt in PaintShop Pro 2019 op 04-01-2020.
Ik heb de persoonlijke toestemming van Marina om haar lessen te vertalen uit het Spaans.
Wil je deze vertaling linken, dan moet je Marina daarvoor persoonlijk toestemming om vragen !!!
Ik ben alleen maar de vertaler, de auteursrechten liggen volledig bij Marina.
Gracias Marina, Puedo traducir tus tutoriales.
Besos Claudia.
Materialen :
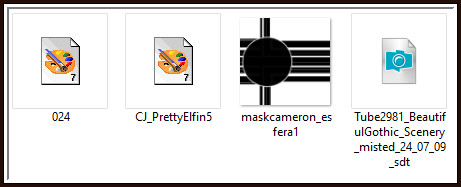
Het Masker "maskcameron_esfera1" openen we in PSP zelf.
Het textuur "Oud-papier" of "Corel_15_042" kan je Hier downloaden als je deze niet hebt.
Het Verloop "Vervagende-voorgrond" kan je Hier downloaden als je deze niet hebt.
Filters :
L en K landksiteofwonders - L en K's Zitah.
Kleurenpallet :
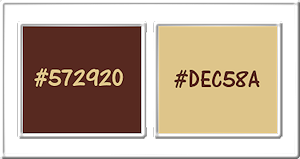
1ste kleur = #572920
2de kleur = #DEC58A
Wanneer je met eigen kleuren werkt speel dan met de mengmodus en/of dekking naar eigen inzicht.
Klik op onderstaande banner om naar de originele les te gaan :

Ga naar het Kleurenpallet en zet de Voorgrondkleur op de 1ste kleur en de Achtergrondkleur op de 2de kleur.

1.
Open een Nieuwe afbeelding van 750 x 550 px, transparant.

2.
Ga naar het Kleurenpallet en klik met de muis in de Voorgrondkleur en daarna op het tabblad "Verloop".
Maak een Verloop met deze instellingen :
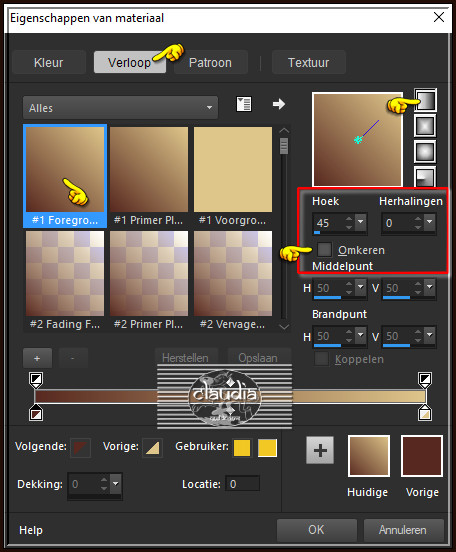
Ga terug naar je werkje en vul de afbeelding met dit Verloop.

3.
Effecten - Textuureffecten - Textuur :
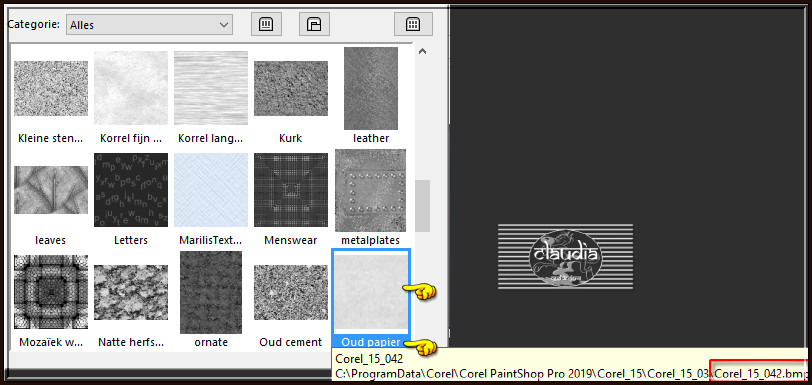
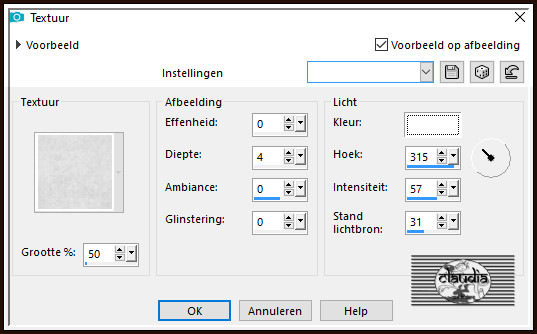

4.
Aanpassen - Scherpte - Verscherpen.

5.
Lagen - Nieuwe rasterlaag.
Selecties - Alles selecteren.

6.
Open uit de materialen de tube "024".
Bewerken - Kopiëren.
Ga terug naar je werkje.
Bewerken - Plakken in selectie.
Selecties - Niets selecteren.

7.
Druk op de K toets op het toetsenbord om het raster te activeren.
Rek de tube uit naar omhoog, rechts en naar beneden toe.
OF :
Wijzig het formaat van de tube met 2 x 120%, formaat van alle lagen wijzigen niet aangevinkt.
Aanpassen - Scherpte - Verscherpen.

8.
Effecten - Foto-effecten - Films en filters : Filterkleur = 1ste kleur
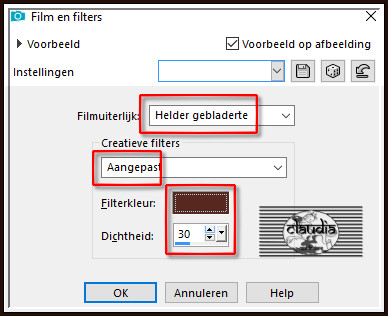

9.
Lagen - Eigenschappen : zet de Mengmodus van deze laag op Hard licht en de Dekking op 65%.

10.
Open uit de materialen de tube "Tube2981_BeautifulGothic_Scenery_misted_24_07_09_sdt".
Bewerken - Kopiëren.
Ga terug naar je werkje.
Bewerken - Plakken als nieuwe laag.
Plaats de tube links op je werkje :
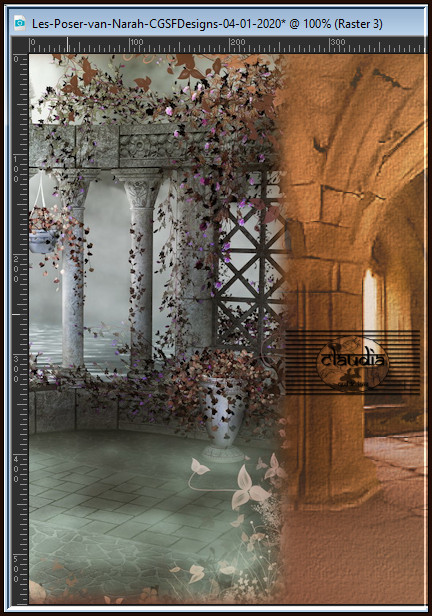

11.
Effecten - Foto-effecten - Films en filters : neem dezelfde instellingen als in punt 8, maar zet het getal van Dichtheid op 8.

12.
Lagen - Eigenschappen : zet de Mengmodus van deze laag op Hard licht en de Dekking op 53%.

13.
Activeer het Wisgereedschap (= gummetje) met deze instellingen :

Ga terug naar je werkje.
Gum nu het gedeelte van de tube weg die over de 2de pilaar komt :
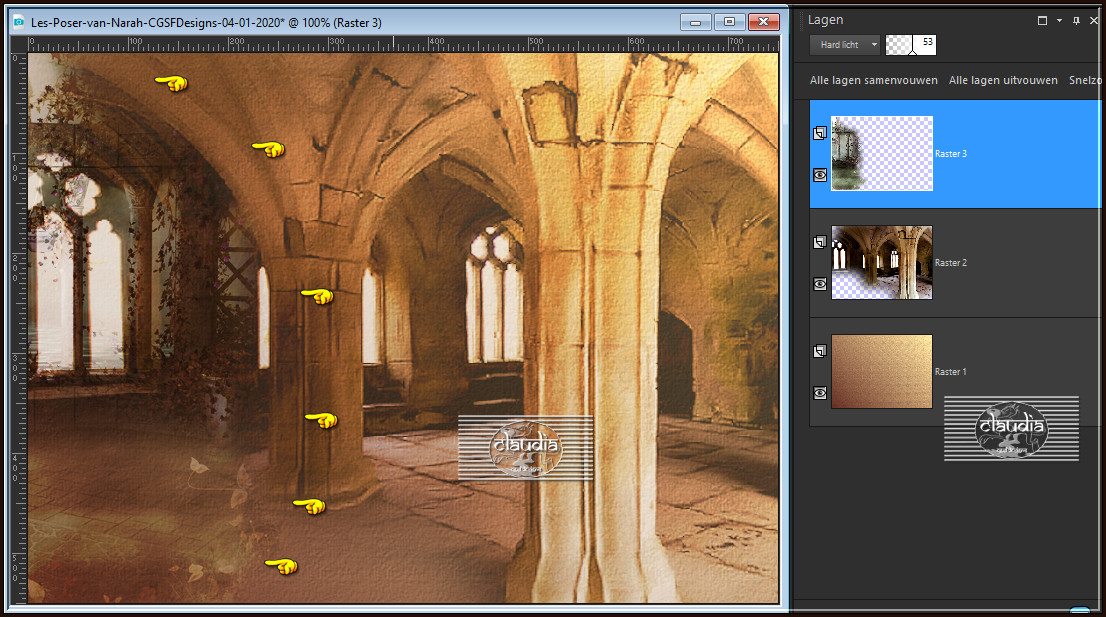

14.
Lagen - Nieuwe rasterlaag.
Vul deze laag met het Verloop.

15.
Open uit de materialen het Masker "maskcameron_esfera1" en minimaliseer het.
Ga terug naar je werkje.
Lagen - Nieuwe maskerlaag - Uit afbeelding :
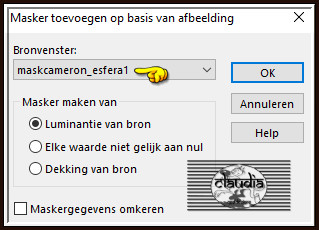
Lagen - Samenvoegen - Groep samenvoegen.

16.
Effecten - Insteekfilters - L en K landksiteofwonders - L en K's Zitah :
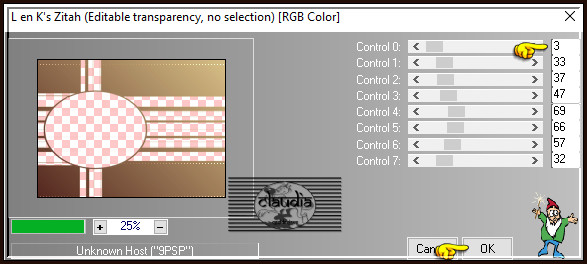

17.
Aanpassen - Scherpte - Verscherpen.

18.
Effecten - Foto-effecten - Films en filters : de instellingen staan goed.

19.
Effecten - 3D-Effecten - Slagschaduw :
Verticaal = 3
Horizontaal = 3
Dekking = 50
Vervaging = 10
Kleur = Zwart (#000000)

20.
Effecten - Foto-effecten - Tijdmachine :
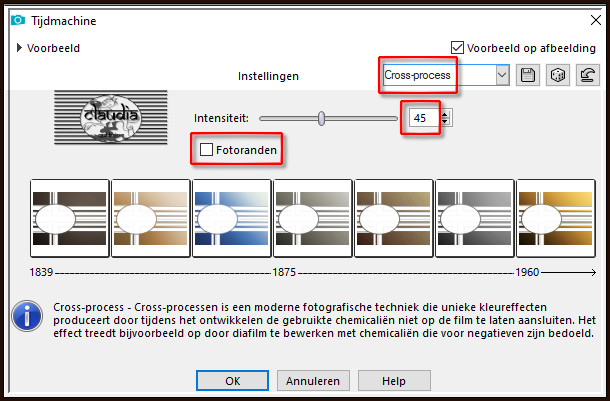
Lagen - Eigenschappen : zet de Dekking van deze laag op 80%.

21.
Activeer de 2de laag bovenaan in het Lagenpallet (= Raster 3).
Lagen - Nieuwe rasterlaag.
Activeer het Selectiegereedschap (toets S op het toetsenbord) - Ovaal :

Ga terug naar je werkje.
Maak een selectie precies de grootte van het ovaal van het masker :
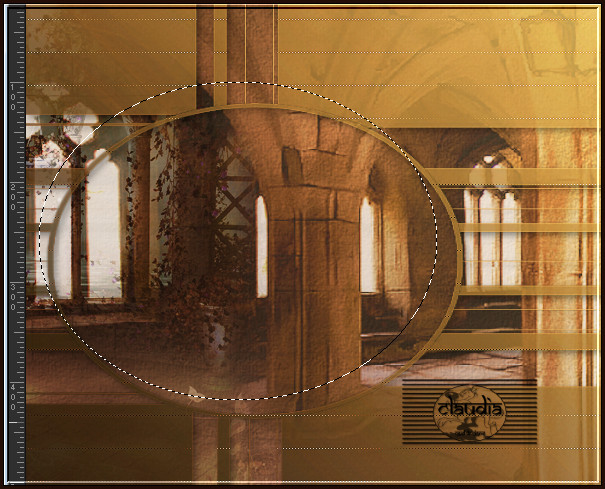
Geen nood als de selectie niet goed staat, dat gaan we nu verhelpen.
*****
Selecties - Bewerken.
De selectie kleurt nu rood :
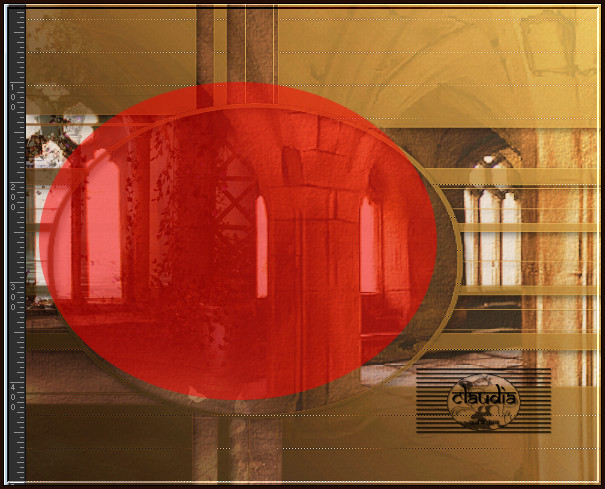
Met de verplaatsingstool 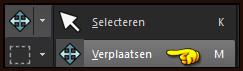 schuif je het rode vlak over de ovaal :
schuif je het rode vlak over de ovaal :

Het rode vlak bedekt nog niet volledig het ovaal van het masker, dus doen we verder.
Druk op de K toets om het raster te activeren en rek nu aan alle 4 de noden tot de rode ovaal gelijk is aan de ovaal van het masker :
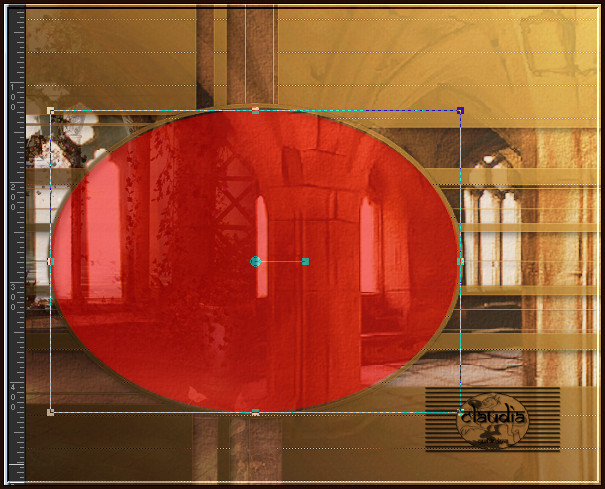
Selecties - Bewerken.
De selectie wordt weer normaal :
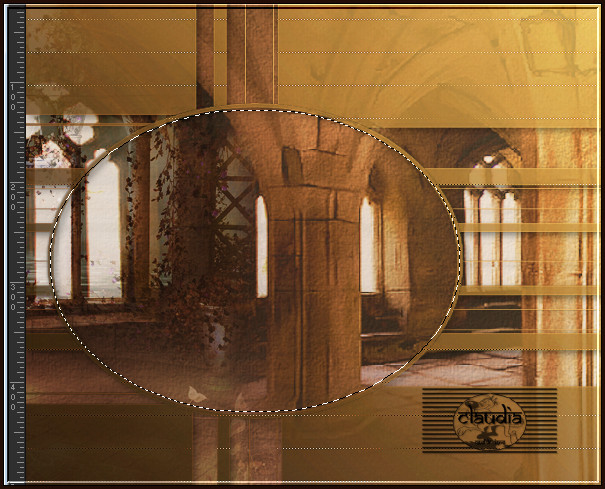
*****
Je werkje ziet er nu zo uit :
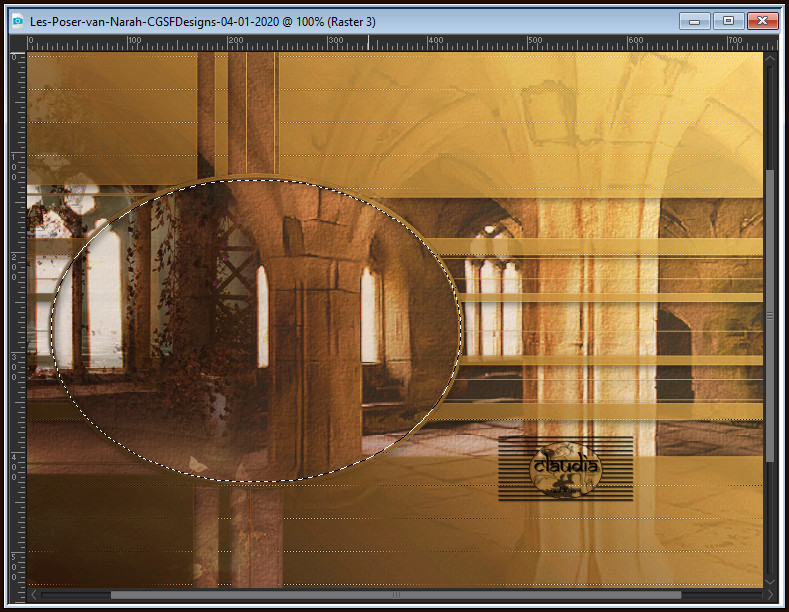
Laat de selectie actief !!!

22.
Ga naar het Kleurenpallet en klik met de muis in het Verloop.
Zoek het Verloop "Vervagende-voorgrond", de andere instellingen blijven dezelfde :
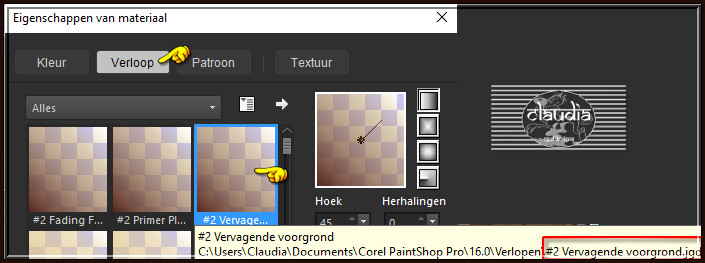
Ga terug naar je werkje en vul de selectie met dit Verloop.

23.
Lagen - Eigenschappen : zet de Mengmodus van deze laag op Verschil en de Dekking op 72%.
Voor mijn PSP versie heb ik de Dekking op 30% gezet.
Selecties - Niets selecteren.

24.
Activeer de bovenste laag in het Lagenpallet (als dit niet de actieve laag is).
Open uit de materialen de tube "CJ_PrettyElfin5".
Bewerken - Kopiëren.
Ga terug naar je werkje.
Bewerken - Plakken als nieuwe laag.
Afbeelding - Formaat wijzigen : 85%, formaat van alle lagen wijzigen niet aangevinkt.
Aanpassen - Scherpte - Verscherpen.
Plaats de tube rechts op je werkje :
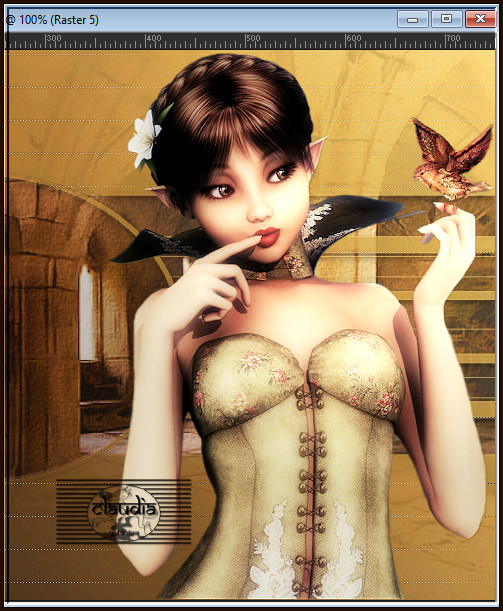

25.
Effecten - 3D-Effecten - Slagschaduw :
Verticaal = -5
Horizontaal = 31
Dekking = 60
Vervaging = 30,69
Kleur = Zwart (#000000)

26.
Lagen - Samenvoegen - Zichtbare lagen samenvoegen.
Bewerken - Kopiëren.

27.
Afbeelding - Randen toevoegen : Symmetrisch niet aangevinkt
Kleur = 1ste kleur (#572920)
Boven = 0
Links = 100
Rechts = 0
Onder = 0

28.
Activeer de Toverstaf, Doezelen en Tolerantie op 0.
Ga terug naar je werkje.
Selecteer de rand aan de linkerkant van je werkje.
Lagen - Nieuwe rasterlaag.
Bewerken - Plakken in selectie (werkje zit in het geheugen).
Lagen - Eigenschappen : zet de Mengmodus van deze laag op Vermenigvuldigen.

29.
Effecten - 3D-Effecten - Slagschaduw :
Verticaal = 4
Horizontaal = 8
Dekking = 50
Vervaging = 15
Kleur = Zwart (#000000)
Selecties - Niets selecteren.

30.
Lagen - Nieuwe rasterlaag.
Plaats hierop je watermerkje.

31.
Lagen - Nieuwe rasterlaag.
Selecties - Alles selecteren.
Selecties - Wijzigen - Inkrimpen : Aantal pixels = 3.
Selecties - Omkeren.
Vul de selectie met het Verloop uit het begin van de les.
Selecties - Niets selecteren.

32.
Lagen - Samenvoegen - Alle lagen samenvoegen.
Sla je werkje op als JPG-formaat met een compressiewaarde van 15 :
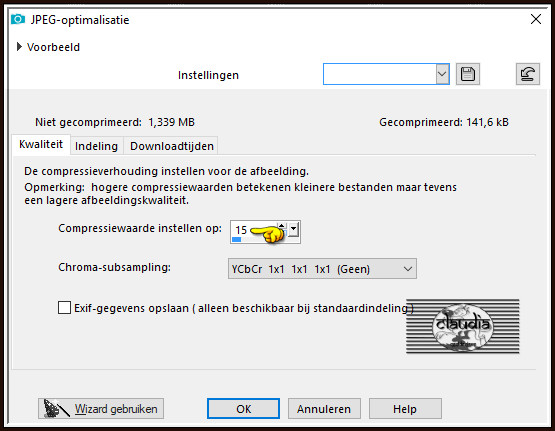
En hiermee ben je aan het einde gekomen van deze mooie les van Narah
© Claudia - Januari 2020.