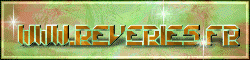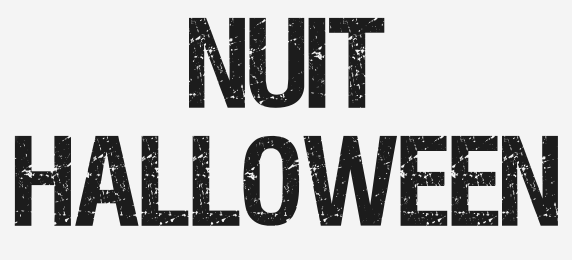 |
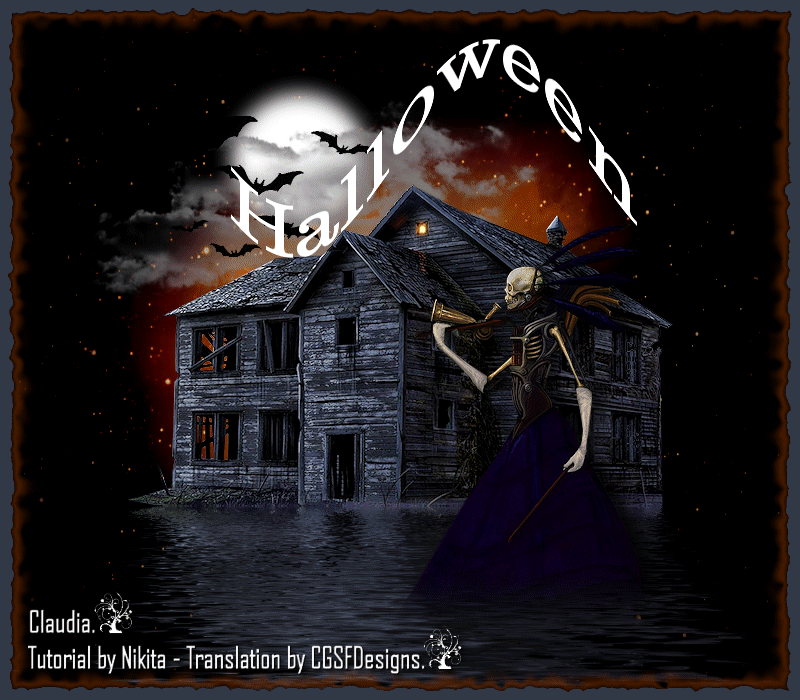
In de originele les is de tekst ook geanimeerd, maar dit staat niet beschreven in de les van Nikita, dus heb ik dit ook niet gedaan.
Deze tutorial is auteursrechtelijk beschermd door Rêveries, alle rechten voorbehouden.
Elke verspreiding, zonder voorafgaande schriftelijke toestemming is geheel verboden.
Elke gelijkenis met een andere tutorial is puur toeval.
Deze les is geschreven in PaintShop Pro 2019 op 25-09-2023.
Ik heb de persoonlijke toestemming van Nikita om haar lessen te vertalen uit het Frans.
Wil je deze vertaling linken, dan moet je Nikita daarvoor persoonlijk toestemming om vragen !!!
Ik ben alleen maar de vertaler, de auteursrechten liggen volledig bij Nikita.
Merci beaucoup Nikita, que je pouvez traduire vos leçons en Néerlandais.
Claudia.
Materialen :
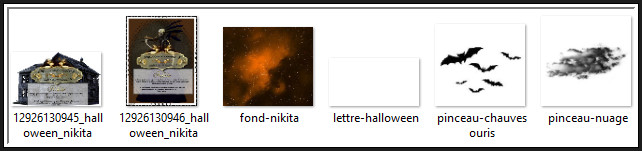
De Brushes "pinceau-chauvesouris" en "pinceau-nuage" worden geopend in PSP.
Mocht je problemen hebben bij het openen van de materialen, gebruik dan het gratis programma "7zip".
Filters :
Filters Unlimited 2.0.
Special Effects 2 - Border White Fade 1 ***
Flaming Pear - Flood.
Xenofex 2 - Burnt Edges.
Color Filter - SunShine ***
***Importeer de filters Special Effects en Color Filter in het filter "Filters Unlimited 2.0"***
Animatie Shop :
Kleurenpallet :
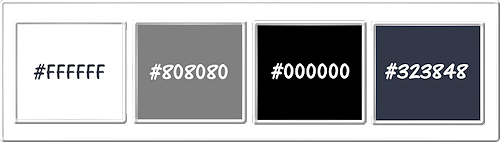
1ste kleur = #FFFFFF
2de kleur = #808080
3de kleur = #000000
4de kleur = #323848
Wanneer je met eigen kleuren werkt speel dan met de mengmodus en/of dekking naar eigen inzicht.
Klik op onderstaande banner om naar de originele les te gaan :

Open de tubes in PSP, dupliceer ze via Venster - Dupliceren of via de sneltoetsen Shift + D.
Sluit de originele, we werken verder met de duplicaten.

Ga naar het Kleurenpallet en zet de Voorgrondkleur op de 1ste kleur en de Achtergrondkleur op de 2de kleur.

1.
Open uit de materialen het plaatje "fond-nikita".
Dit is geen leeg bestand, de selecties zitten in het alfakanaal.
Venster - Dupliceren (of gebruik de sneltoetsen Shift + D).
Sluit het originele bestand, we werken verder op het duplicaat.

2.
Effecten - Insteekfilters - <I.C.NET Software> - Filters Unlimited 2.0 - Special Effects 2 - Border White Fade 1 :
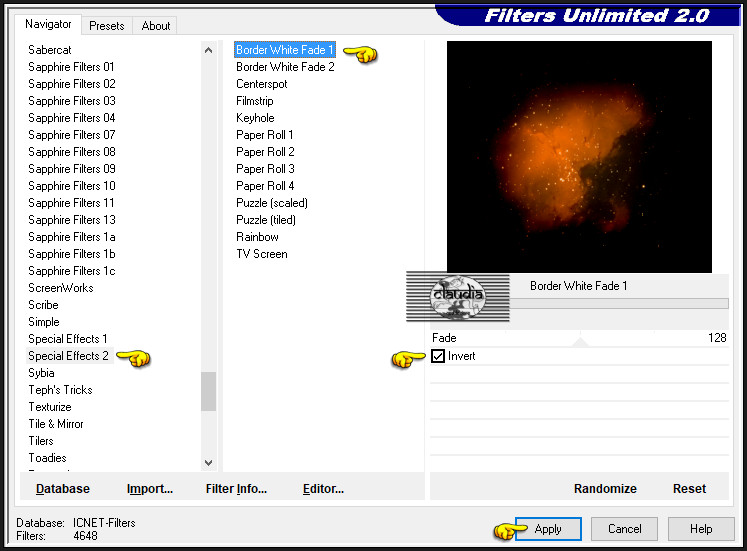
Lagen - Nieuwe rasterlaag.
Activeer het "Selectiegereedschap" (= Toets S) met deze instellingen :

Ga terug naar je werkje en maak een cirkel (niet te klein, niet te groot) zoals op het voorbeeld :
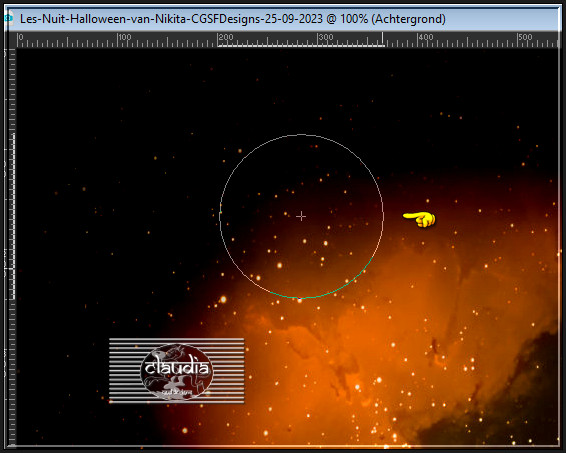
Vul de selectie met de 1ste kleur.
Selecties - Niets selecteren.
Zet je liniaal aan als je dit niet aan hebt staan via "Beeld - Linialen".
Plaats het midden van de witte cirkel boven op 300 px en links op 155 of 160 px :
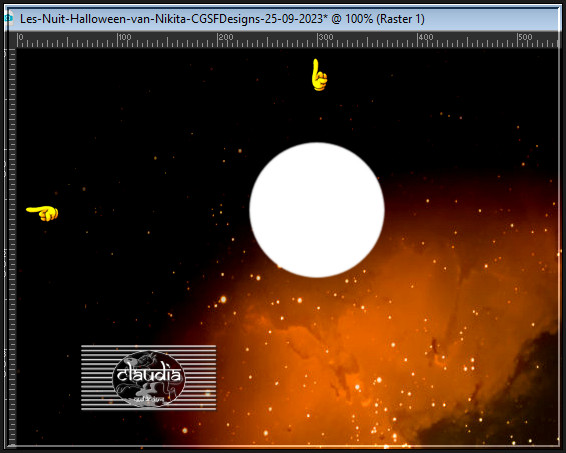
Aanpassen - Vervagen - Gaussiaanse vervaging : Bereik = 10.
Zo, de maan is nu klaar.

3.
Lagen - Nieuwe rasterlaag.
Open uit de materialen de Brushe "pinceau-nuage".
Bestand - Exporteren - Aangepast penseel :
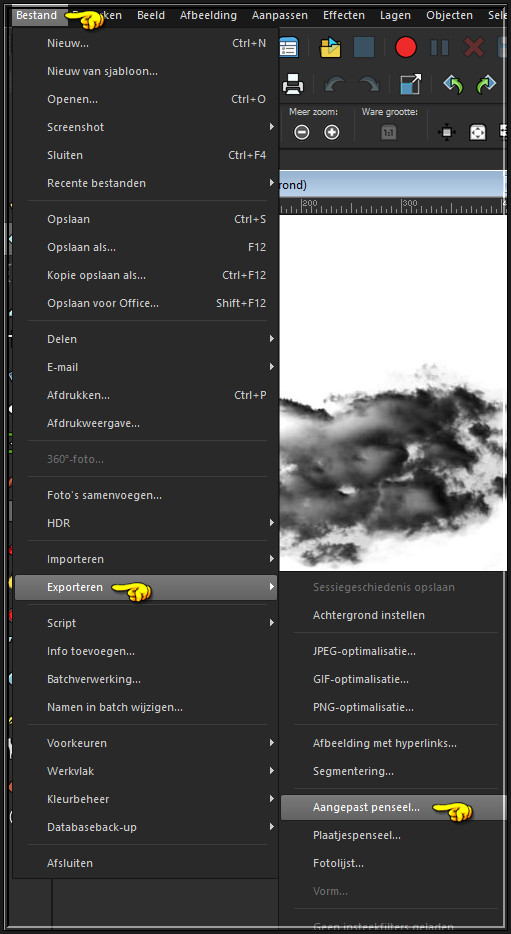
Geef de Brushe dezelfde naam en klik op OK :
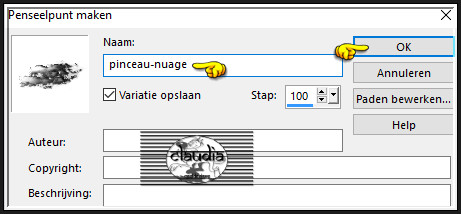

4.
Activeer het Penseelgereedschap en zoek de zonet opgeslagen Brushe "pinceau-nuage" met deze instellingen :
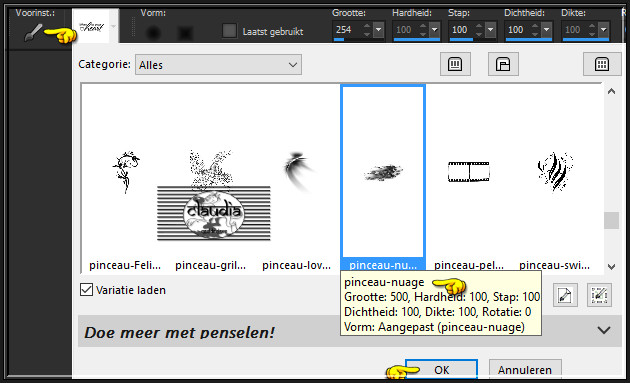
De instellingen staan direct goed, dus je moet bovenaan in de werkbalk niets aanpassen.
Ga naar het Kleurenpallet en zet de Voorgrondkleur op de 2de kleur.
Ga terug naar je werkje en stempel de Brushe met de 2de kleur, voor de maan :
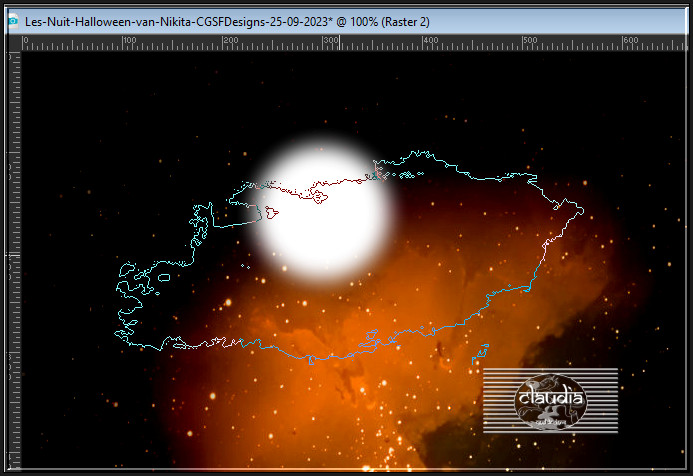

5.
Open uit de materialen de tube "12926130945_halloween_nikita".
Bewerken - Kopiëren.
Ga terug naar je werkje.
Bewerken - Plakken als nieuwe laag.
Afbeelding - Formaat wijzigen : 80%, formaat van alle lagen wijzigen niet aangevinkt.
Aanpassen - Scherpte - Verscherpen.
De tube staat goed, je hoeft deze niet meer te verplaatsen.
Effecten - Insteekfilters - Flaming Pear - Flood : Kleur = 3de kleur
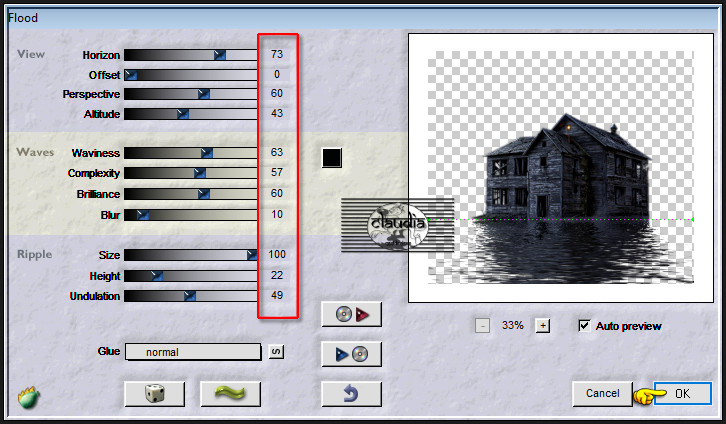

6.
Lagen - Nieuwe rasterlaag.
Open uit de materialen de Brushe "pinceau-chauvesouris".
Bestand - Exporteren - Aangepast penseel.
Geef de Brushe dezelfde naam en klik op OK.
Ga naar het Kleurenpallet en zet de Voorgrondkleur op de 3de kleur.
Activeer het Penseelgereedschap en zoek de zonet opgeslagen Brushe "pinceau-chauvesouris".
De instellingen staan direct goed, je hoeft dus niets aan te passen.
Ga terug naar je werkje en stempel de Brushe met de 3de kleur zoals op het voorbeeld, voor de maan en de wolk :
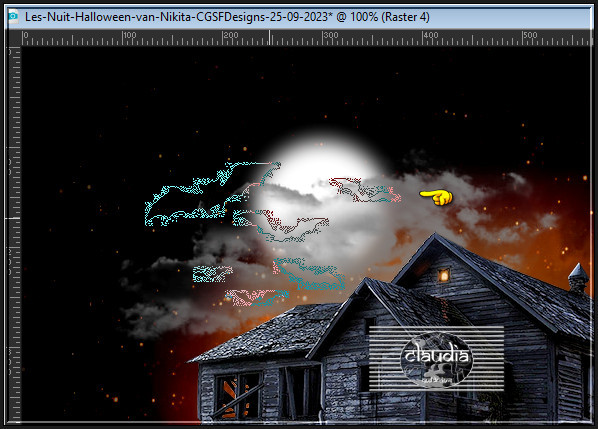

7.
Open uit de materialen de tube "12926130946_halloween_nikita".
Bewerken - Kopiëren.
Ga terug naar je werkje.
Bewerken - Plakken als nieuwe laag.
Afbeelding - Formaat wijzigen : 70%, formaat van alle lagen wijzigen niet aangevinkt.
Aanpassen - Scherpte - Verscherpen.
Plaats de tube rechts onderaan :


8.
Activeer het "Selectiegereedschap" (= Toets S) - Rechthoek en zet het Doezelen op 30.
Ga terug naar je werkje en maak een rechthoekige selectie onderaan het kleed van de tube :
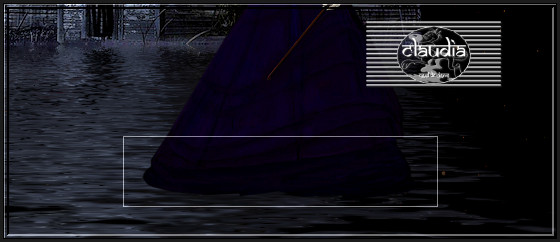
Na het Selecteren krijg je dit, omdat het Doezelen op 30 staat :
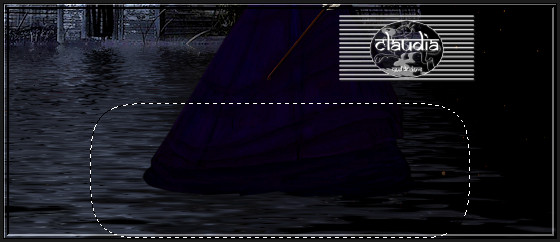
Druk 1 x op de Delete toets op het toetsenbord.
Selecties - Niets selecteren.
Effecten - 3D-Effecten - Slagschaduw :
Verticaal = -2
Horizontaal = 10
Dekking = 80
Vervaging = 20
Kleur = Zwart (#000000)

9.
Lagen - Samenvoegen - Zichtbare lagen samenvoegen.
Ga naar het Kleurenpallet en zet de Voorgrondkleur op de 2de kleur en de Achtergrond op de 1ste kleur.
Effecten - Insteekfilters - Alien Skin Xenofex 2 - Burnt Edges : Burn Color = #7C2F01
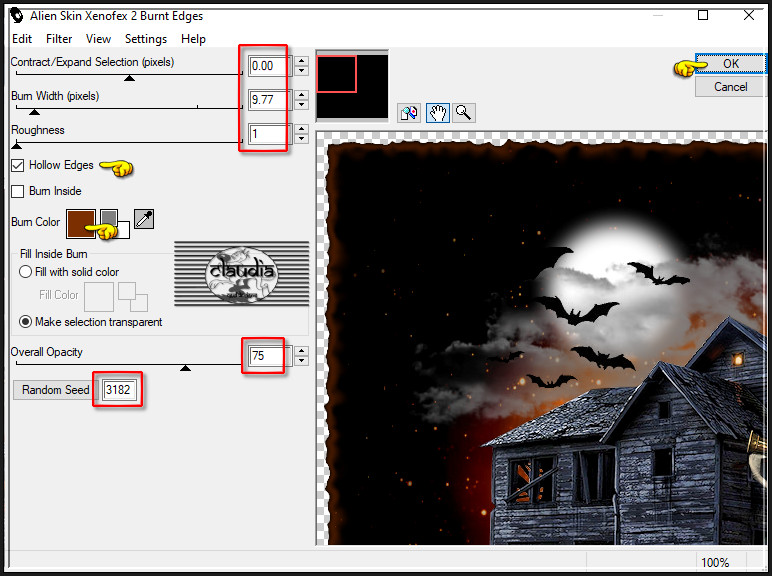

10.
Open uit de materialen het WordArt "lettre-halloween".
Bewerken - Kopiëren.
Ga terug naar je werkje.
Bewerken - Plakken als nieuwe laag.
Plaats de tekst zoals op het voorbeeld :
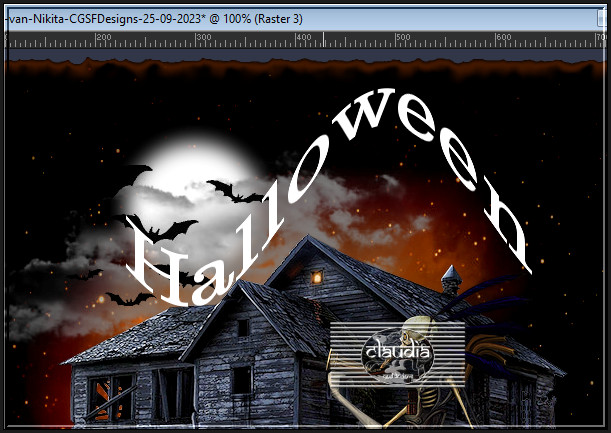
Lagen - Nieuwe rasterlaag.
Vul deze laag met de 4de kleur.
Lagen - Schikken - Achteraan.
Activeer terug de bovenste laag in het Lagenpallet (= Raster 2).
Lagen - Nieuwe rasterlaag.
Plaats hierop jouw watermerkje e/o copyright-licentienummer als je een betaal tube gebruikt.
Lagen - Samenvoegen - Zichtbare lagen samenvoegen.

11.
Lagen - 3 x Dupliceren.
Het Lagenpallet ziet er nu zo uit :
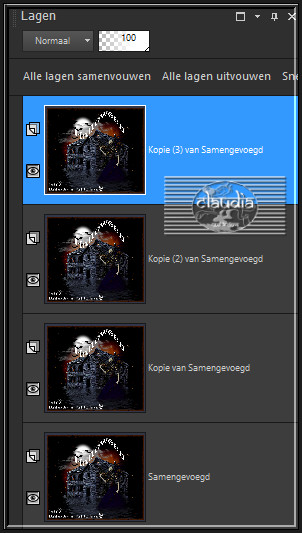

12.
Activeer de onderste laag (= Samengevoegd).
Activeer het "Selectiegereedschap" (= Toets S) - Selectie uit vrij hand (= lasso) - Van punt tot punt, Doezelen op 0.
Ga terug naar je werkje en selecteer het kleine venstertje waar het licht vandaan komt :

Effecten - Insteekfilters - <I.C.NET Software> - Filters Unlimited 2.0 - Color Filters - SunShine :
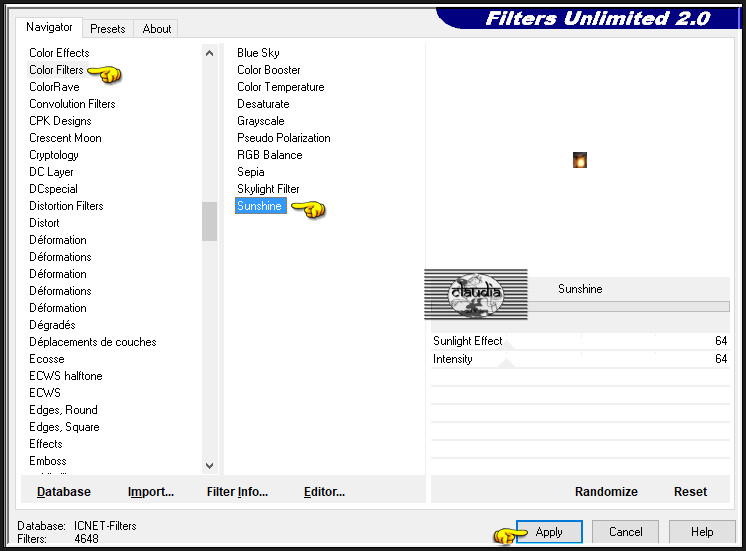
Activeer nu in het Lagenpallet de laag er net boven (= Kopie van Samengevoegd).
Laat de selectie actief !!!

13.
Effecten - Insteekfilters - <I.C.NET Software> - Filters Unlimited 2.0 - Color Filters - SunShine : de instellingen staan goed !!!
Activeer de laag erboven in het Lagenpallet (= Kopie (2) van Samengevoegd).

14.
Effecten - Insteekfilters - <I.C.NET Software> - Filters Unlimited 2.0 - Color Filters - SunShine :
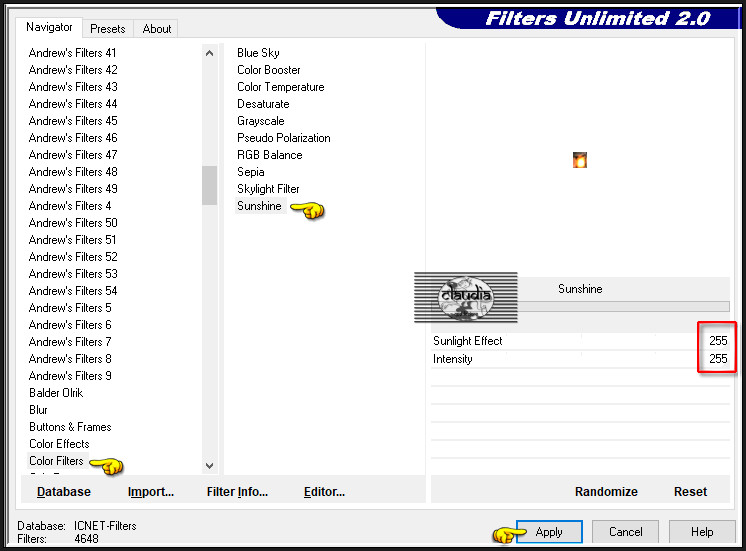
Selecties - Niets selecteren.
De bovenste laag wordt niet behandeld, deze blijft zo.
Sla je werkje nu op als psp-image bestand dat compatibel is met PSP7 :
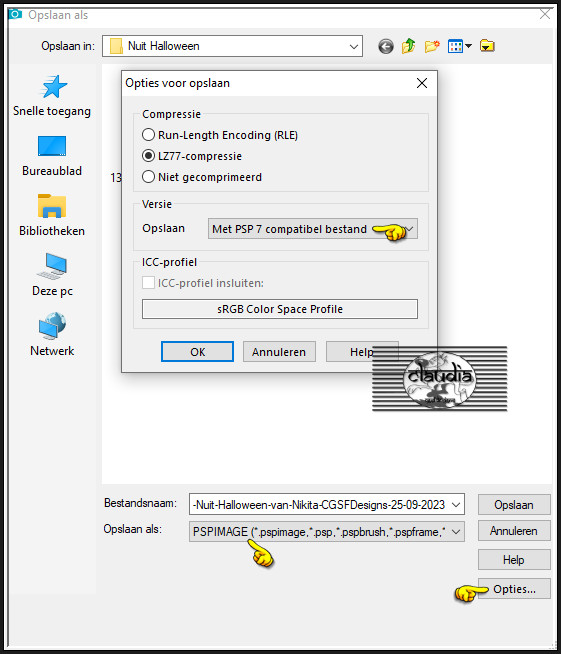

15.
OPEN NU ANIMATIE SHOP (= AS).
![]()
Bestand - Openen en zoek je zonet opgeslagen werkje.
Deze heeft 4 frames (zie je rechts onderaan AS).
Bewerken - Alles selecteren.
Dit wordt gedaan als er eventueel nog aanpassingen moeten gedaan worden zoals de snelheid of grootte aan te passen.
Kijk even hoe de animatie loopt door op dit icoontje te klikken :
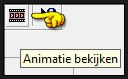
De animatie stoppen doe je door op hetzelfde icoontje te klikken.
Bestand - Opslaan als GIF-formaat.
En hiermee ben je aan het einde gekomen van deze mooie les van Nikita.
© Claudia - September 2023.